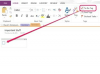यदि आपके कंप्यूटर पर कोई विशेष प्रोग्राम ठीक से काम नहीं करता है, लेकिन प्रोग्राम ने पहले ठीक काम किया है, तो किसी अन्य एप्लिकेशन या पृष्ठभूमि प्रक्रिया में गलती हो सकती है। विंडोज 8 में इवेंट व्यूअर आपको आपके कंप्यूटर पर होने वाली सभी गतिविधियों का एक विहंगम दृश्य देता है। सेवा किसी भी पहचाने गए विरोध को उसी क्षण लॉग करती है, जिससे आप यह देखने के लिए लॉग की समीक्षा कर सकते हैं कि कौन सी प्रक्रिया या प्रक्रियाएं समस्या पैदा कर रही हैं। यदि ईवेंट व्यूअर, हालांकि, समस्या को पहचानने में विफल रहता है या समस्या के स्रोत का निर्धारण नहीं कर पाता है, तो आप एक प्रदर्शन कर सकते हैं MSConfig के माध्यम से अपने पीसी पर क्लीन बूट यह इंगित करने के लिए कि कौन सा एप्लिकेशन या सेवा दूसरे के प्रदर्शन को प्रभावित कर रही है सॉफ्टवेयर।
घटना दर्शक
स्टेप 1
सेटिंग्स स्क्रीन देखने के लिए "Windows-W" दबाएं और फिर खोज बॉक्स में "ईवेंट" दर्ज करें।
दिन का वीडियो
चरण दो
इवेंट व्यूअर लॉन्च करने के लिए परिणामों में से "इवेंट व्यूअर" या "इवेंट लॉग देखें" चुनें।
चरण 3
बाएँ फलक में "Windows लॉग्स" का विस्तार करें और फिर "एप्लिकेशन" पर क्लिक करें।
चरण 4
एप्लिकेशन फलक में ईवेंट की सूची में स्क्रॉल करें और "त्रुटि" या "चेतावनी" लेबल वाले किसी भी हाल के ईवेंट पर डबल-क्लिक करें।
चरण 5
समस्या का विवरण देखने के लिए सामान्य टैब पर जानकारी की समीक्षा करें और समस्या का कारण बनने वाले एप्लिकेशन या प्रक्रिया का नाम ढूंढें।
चरण 6
इवेंट आईडी और स्रोत फ़ील्ड के आगे जानकारी लिखें। विंडो बंद करें और Microsoft समर्थन साइट पर जाने के लिए वेब ब्राउज़र का उपयोग करें (संसाधन में लिंक देखें)।
चरण 7
सर्च बार में "ईवेंट आईडी [#]" टाइप करें ("[#]" को उपयुक्त इवेंट आईडी से बदलें) और फिर संभावित समाधानों के लिए डेटाबेस को खोजने के लिए "एंटर" दबाएं।
स्वच्छ बूट का उपयोग करना
स्टेप 1
ऐप्स स्क्रीन देखने के लिए "Windows-Q" दबाएं और फिर खोज बॉक्स में "msconfig" या "msconfig.exe" टाइप करें।
चरण दो
"msconfig" पर राइट-क्लिक करें और फिर व्यवस्थापकीय विशेषाधिकारों के साथ सिस्टम कॉन्फ़िगरेशन लॉन्च करने के लिए संदर्भ मेनू से "व्यवस्थापक के रूप में चलाएँ" चुनें।
चरण 3
"सेवाएँ" टैब चुनें, "सभी Microsoft सेवाएँ छिपाएँ" की जाँच करें और फिर सूची में सभी वस्तुओं को अनचेक करने के लिए "सभी को अक्षम करें" पर क्लिक करें।
चरण 4
"स्टार्टअप" टैब चुनें और फिर टास्क मैनेजर लॉन्च करने के लिए "ओपन टास्क मैनेजर" चेक करें।
चरण 5
स्टार्टअप टैब पर पहला आइटम चुनें और फिर नीचे दाईं ओर "अक्षम करें" पर क्लिक करें। टैब पर अन्य सभी मदों के लिए इसे दोहराएं।
चरण 6
टास्क मैनेजर से बाहर निकलें और फिर सिस्टम कॉन्फ़िगरेशन को बंद करने के लिए "ओके" पर क्लिक करें।
चरण 7
अपने कंप्यूटर को पुनरारंभ करें और फिर वह एप्लिकेशन लॉन्च करें जिसके साथ आपको समस्या हो रही है। यदि प्रोग्राम अभी भी नहीं खुल रहा है या ठीक से नहीं चल रहा है, तो अधिक सहायता के लिए विक्रेता से संपर्क करें।
चरण 8
एप्लिकेशन को बंद करें और फिर सिस्टम कॉन्फ़िगरेशन को फिर से खोलें। सेवा टैब पर पहले आइटम को फिर से सक्षम करने के लिए जांचें और फिर "ओके" पर क्लिक करें।
चरण 9
अपने कंप्यूटर को पुनरारंभ करें और फिर एप्लिकेशन को फिर से लॉन्च करें। यदि प्रोग्राम नहीं खुलेगा या यदि आप सामान्य रूप से प्रोग्राम का उपयोग नहीं कर सकते हैं, तो आपके द्वारा सक्षम की गई सेवा में विरोध होने की सबसे अधिक संभावना है। यदि प्रोग्राम अभी भी काम करता है, तो सेवा टैब पर अगले आइटम के लिए उपरोक्त चरण दोहराएं। इसे सेवाओं और स्टार्टअप टैब दोनों के लिए तब तक करें जब तक आप यह पता न लगा लें कि कौन सा एप्लिकेशन या सेवा समस्या पैदा कर रही है।