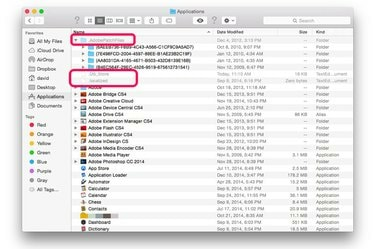
एक साधारण टर्मिनल कमांड के साथ OS X छिपी हुई फ़ाइलें और फ़ोल्डर खोलें।
छवि क्रेडिट: ऐप्पल की छवि सौजन्य।
यदि आपके मैक कंप्यूटर पर छिपी हुई फ़ाइलें हैं जिन्हें आपको एक्सेस करने की आवश्यकता है, तो आप उन्हें किसी भी समय टर्मिनल में एक कमांड का उपयोग करके दृश्यमान बना सकते हैं। कोड का यह त्वरित, सीधा बिट फ़ाइंडर को उन सभी फ़ाइलों और फ़ोल्डरों को प्रदर्शित करने का निर्देश देता है, जिनमें वे भी शामिल हैं जिन्हें देखने से छिपाया जाना था। OS X Yosemite में, कमांड तुरंत प्रभावी हो जाती है। पुराने संस्करणों में, OS X Mavericks की तरह, छिपी हुई फ़ाइलें दिखाई देने से पहले आपको फ़ाइंडर को फिर से लॉन्च करने की आवश्यकता हो सकती है।
स्टेप 1

टर्मिनल लॉन्च करें।
छवि क्रेडिट: ऐप्पल की छवि सौजन्य।
सभी खोजक विंडो बंद करें। स्पॉटलाइट खोलने के लिए "कमांड-स्पेस" दबाकर टर्मिनल लॉन्च करें। खोज क्षेत्र में "टर्मिनल" टाइप करें और "रिटर्न" दबाएं।
दिन का वीडियो
चरण दो
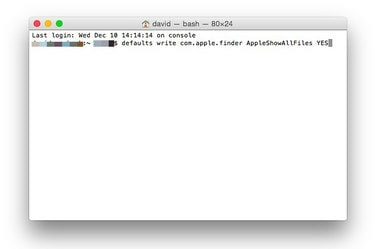
टाइप करें "डिफॉल्ट्स com.apple.finder AppleShowAllFiles YES लिखें।"
छवि क्रेडिट: ऐप्पल की छवि सौजन्य।
टर्मिनल में "डिफ़ॉल्ट लिखें com.apple.finder AppleShowAllFiles YES" टाइप करें और "रिटर्न" दबाएं। यह कमांड फाइंडर को सभी फाइलों को दिखाने का निर्देश देता है, चाहे वे छिपी हों या नहीं।
चरण 3

हिडन फाइल्स और फोल्डर अब फाइंडर में दिखाई दे रहे हैं।
छवि क्रेडिट: ऐप्पल की छवि सौजन्य।
डॉक में "फाइंडर" आइकन पर क्लिक करके एक नई फाइंडर विंडो लॉन्च करें। यदि आप OS X Mavericks या इससे पहले के संस्करण का उपयोग कर रहे हैं, तो छिपी हुई फ़ाइलें देखने से पहले आपको फ़ाइंडर को मैन्युअल रूप से फिर से लॉन्च करना पड़ सकता है। ऐसा करने के लिए, डॉक में फाइंडर आइकन पर राइट-क्लिक करते हुए "Alt" कुंजी दबाए रखें और "पुनः लॉन्च करें" चुनें। छिपी हुई फ़ाइलें और फ़ोल्डर धूसर हो जाते हैं; हालाँकि, वे अब दृश्यमान और सुलभ हैं।
चरण 4
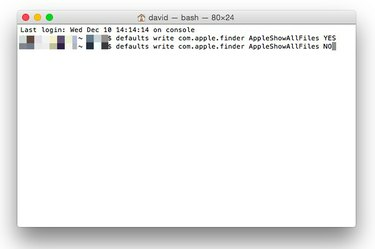
उन फ़ाइलों को छिपाने के लिए टर्मिनल में "NO" का उपयोग करें जिन्हें छुपाया जाना था।
छवि क्रेडिट: ऐप्पल की छवि सौजन्य।
कोड की समान पंक्ति का उपयोग करके "हाँ" के बजाय अंत में "NO" के साथ छिपी हुई फ़ाइलों को फिर से छिपाएँ। "डिफ़ॉल्ट लिखें com.apple.finder AppleShowAllFiles NO" टाइप करें और "रिटर्न" दबाएं।
चरण 5
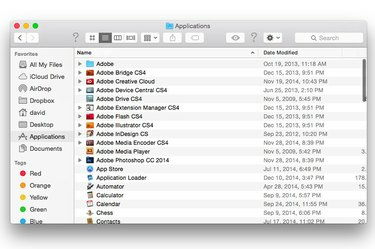
फाइंडर में छिपी हुई फाइलें अब दिखाई नहीं देती हैं।
छवि क्रेडिट: ऐप्पल की छवि सौजन्य।
यह सत्यापित करने के लिए एक नई खोजक विंडो खोलें कि छिपी हुई फ़ाइलें और फ़ोल्डर अब दिखाई नहीं दे रहे हैं। यदि आप अभी भी उन्हें OS X Mavericks या इससे पहले के संस्करण का उपयोग करते हुए देखते हैं, तो Dock में Finder आइकन पर Alt-राइट-क्लिक करके और "Relaunch" का चयन करके Finder को फिर से लॉन्च करें।
चेतावनी
छिपी हुई फ़ाइलों या फ़ोल्डरों को कभी भी संशोधित, स्थानांतरित या हटाएं नहीं, जब तक कि आप परिणामों के बारे में सुनिश्चित न हों। इन फ़ाइलों को किसी भी तरह से बदलने से ऐप्स या आपका कंप्यूटर खराब हो सकता है। किसी भी सिस्टम फाइल को बदलने से पहले हमेशा अपने मैक का पूरा बैकअप लें।


