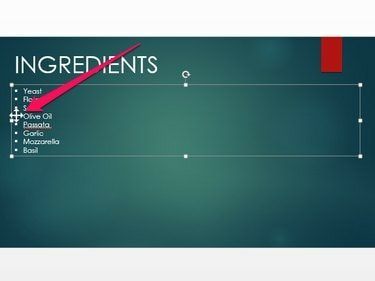
यदि आप किसी क्रमांकित सूची को उसके आइटम्स को ऊपर या नीचे ले जाकर सॉर्ट करते हैं, तो PowerPoint नए ऑर्डर को दर्शाने के लिए स्वचालित रूप से संख्याओं को बदल देता है।
छवि क्रेडिट: माइक्रोसॉफ्ट की छवि सौजन्य
वर्ड या एक्सेल जैसे अन्य ऑफिस प्रोग्रामों के विपरीत, विंडोज 8.1 या 7 के तहत पावरपॉइंट 2013 में ऐसा टूल शामिल नहीं है जो स्वचालित रूप से वर्णानुक्रम में आइटम्स की सूची को सॉर्ट करता है। हालाँकि, आप स्लाइड पर आइटम, स्लाइड या यहां तक कि तत्वों को क्रमबद्ध कर सकते हैं - जैसे कि क्लिप आर्ट्स, चित्र या टेक्स्ट बॉक्स - उन्हें मैन्युअल रूप से ऊपर या नीचे ले जाकर।
एक सूची को वर्णानुक्रम में क्रमबद्ध करना
चरण 1
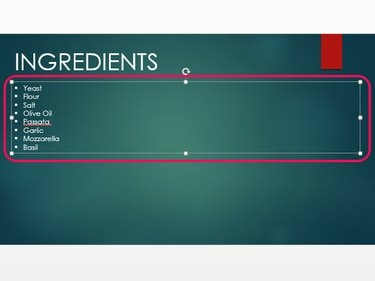
आपके द्वारा इसे चुनने के बाद, एक टेक्स्ट बॉक्स की रूपरेखा दिखाई देने लगती है।
छवि क्रेडिट: माइक्रोसॉफ्ट की छवि सौजन्य
उस स्लाइड का चयन करें जिसमें वह सूची है जिसे आप इसके थंबनेल पर क्लिक करके फिर से क्रमित करना चाहते हैं स्लाइड्स फलक इसे चुनने के लिए टेक्स्ट बॉक्स पर क्लिक करें।
दिन का वीडियो
चरण 2
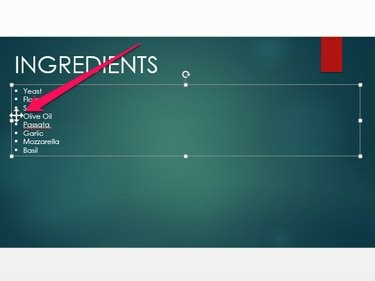
आप बुलेटेड और क्रमांकित दोनों सूचियों को सॉर्ट कर सकते हैं।
छवि क्रेडिट: माइक्रोसॉफ्ट की छवि सौजन्य
आप जिस पहली सूची आइटम को ऊपर या नीचे ले जाना चाहते हैं, उसके आगे अपने कर्सर को बुलेट पर ले जाएं। जब आपका कर्सर चार-सिर वाले तीर में बदल जाता है, तो आइटम को उसके नए स्थान पर क्लिक करके खींचें।
चरण 3
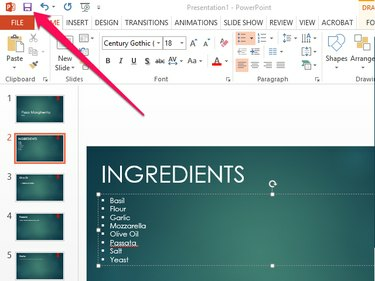
अपनी पिछली क्रिया को पूर्ववत करने के लिए "पूर्ववत करें" आइकन पर क्लिक करें -- उदाहरण के लिए, यदि आपने सूची को क्रमित करते समय कोई गलती की है।
छवि क्रेडिट: माइक्रोसॉफ्ट की छवि सौजन्य
पर क्लिक करें सहेजें एक बार जब आप सूची को छांटना समाप्त कर लेते हैं तो अपनी PowerPoint प्रस्तुति को सहेजने के लिए आइकन।
स्लाइड्स को वर्णानुक्रम में क्रमबद्ध करना
चरण 1
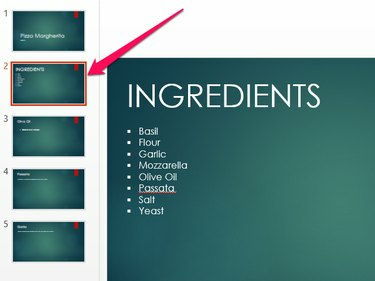
आप "Ctrl" कुंजी को दबाकर और प्रत्येक स्लाइड पर क्लिक करके एकाधिक स्लाइड्स का चयन कर सकते हैं।
छवि क्रेडिट: माइक्रोसॉफ्ट की छवि सौजन्य
आप जिस पहली स्लाइड को स्थानांतरित करना चाहते हैं उसे चुनने के लिए थंबनेल पर क्लिक करें।
चरण 2
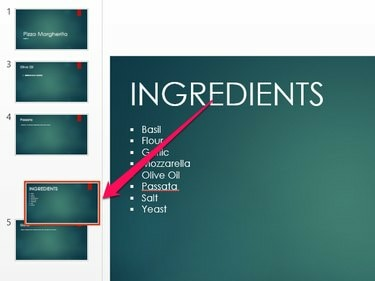
किसी स्लाइड को हटाने के लिए, उस पर राइट-क्लिक करें और "हटाएं" चुनें।
छवि क्रेडिट: माइक्रोसॉफ्ट की छवि सौजन्य
स्लाइड को सूची में ऊपर या नीचे ले जाने के लिए थंबनेल को ड्रैग करें।
चरण 3
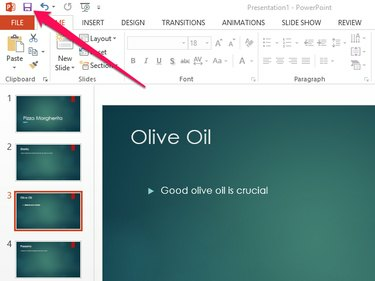
"फ़ाइल" टैब खोलकर और "इस रूप में सहेजें" का चयन करके वर्तमान को अधिलेखित करने के बजाय प्रस्तुति को एक नई फ़ाइल के रूप में सहेजें।
छवि क्रेडिट: माइक्रोसॉफ्ट की छवि सौजन्य
चुनते हैं सहेजें एक बार जब आप अपनी प्रस्तुति का संपादन समाप्त कर लें।
तत्वों को वर्णानुक्रम में क्रमबद्ध करना
चरण 1
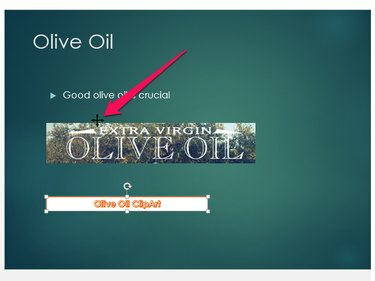
पावर प्वाइंट
छवि क्रेडिट: माइक्रोसॉफ्ट की छवि सौजन्य
अपने कर्सर को उस पहले तत्व के किनारे पर होवर करें जिसे आप तब तक ले जाना चाहते हैं जब तक कि कर्सर चार-सिर वाले तीर में न बदल जाए।
चरण 2
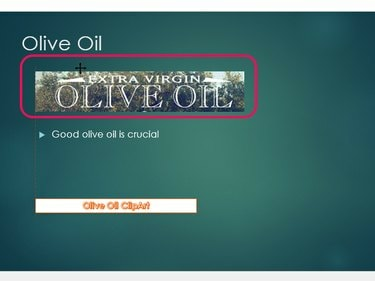
एक बार जब आप किसी तत्व को स्थानांतरित कर देते हैं, तो बाईं ओर एक दिशानिर्देश दिखाई देता है जो आपको सभी पृष्ठ तत्वों को संरेखित रखने देता है।
छवि क्रेडिट: माइक्रोसॉफ्ट की छवि सौजन्य
स्लाइड पर तत्व को उसके नए स्थान पर क्लिक करके खींचें।
चरण 3
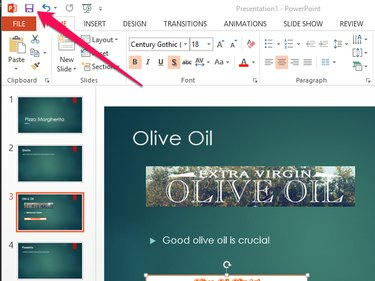
पावर प्वाइंट
छवि क्रेडिट: माइक्रोसॉफ्ट की छवि सौजन्य
पर क्लिक करके अपनी प्रस्तुति फ़ाइल सहेजें सहेजें चिह्न।
टिप
सूची आइटम को वर्णानुक्रम में क्रमबद्ध करने के विकल्प के रूप में, आप एक नई सूची बना सकते हैं या किसी मौजूदा को संशोधित कर सकते हैं ताकि यह बुलेट या संख्याओं के बजाय वर्णानुक्रम में क्रमबद्ध अक्षरों का उपयोग करे। ऐसा करने के लिए, टेक्स्ट बॉक्स की सामग्री का चयन करें और "होम" टैब खोलें। पैराग्राफ समूह में "नंबरिंग" के आगे वाले तीर पर क्लिक करें और मेनू से "ए, बी, सी, ..." चुनें।
यदि स्लाइड पर तत्वों को ऊपर और नीचे ले जाने के बाद गलत संरेखित दिखाई देता है, तो "फ़ॉर्मेट" टैब खोलें और पर क्लिक करें "संरेखित करें।" सबसे उपयुक्त संरेखण प्रकार का चयन करें - जैसे "बाएं संरेखित करें" या "संरेखण केंद्र" - से मेन्यू।




