ऑनलाइन खतरों के खिलाफ सुरक्षा उपाय के रूप में, अवास्ट इंटरनेट सुरक्षा आने वाले और बाहर जाने वाले ट्रैफ़िक की निगरानी के लिए फ़ायरवॉल का उपयोग करता है। हालाँकि, यह कुछ अनुप्रयोगों के लिए झूठी सकारात्मकता का पता लगा सकता है और उन्हें इंटरनेट तक पहुँचने से रोक सकता है। इन अनुप्रयोगों को सामान्य रूप से काम करने के लिए, आप या तो अवास्ट फ़ायरवॉल को अक्षम कर सकते हैं, या अवास्ट फ़ायरवॉल के अपवाद के रूप में अनुप्रयोगों को जोड़ सकते हैं।
अवास्ट फ़ायरवॉल अक्षम करें
1. अवास्ट इंटरनेट सुरक्षा खोलें, और फिर क्लिक करें समायोजन।
दिन का वीडियो
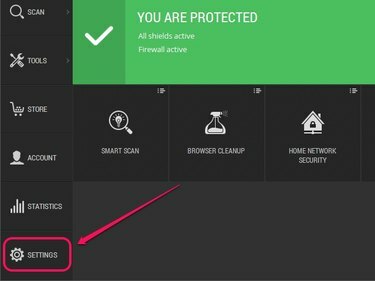
"सेटिंग" पर क्लिक करने से सेटिंग पैनल खुल जाता है।
छवि क्रेडिट: अवास्ट की छवि सौजन्य
2. सक्रिय सुरक्षा के तहत, क्लिक करें पर और फिर ड्रॉप-डाउन मेनू से एक विकल्प चुनें: 10 मिनट के लिए रुकें, 1 घंटे के लिए रुकें, या कंप्यूटर के पुनरारंभ होने तक रोकें निर्दिष्ट समयावधि के लिए Avast फ़ायरवॉल को अक्षम करने के लिए। चुनते हैं स्थायी रूप से रोकें अवास्ट फ़ायरवॉल को अनिश्चित काल के लिए अक्षम करने के लिए। क्लिक ठीक है परिवर्तनों को सहेजने के लिए।

अवास्ट आपको फ़ायरवॉल को अस्थायी या स्थायी रूप से अक्षम करने देता है।
छवि क्रेडिट: अवास्ट की छवि सौजन्य
टिप
अवास्ट फ़ायरवॉल को पुनः सक्षम करने के लिए, अवास्ट सेटिंग्स पैनल पर सक्रिय सुरक्षा पर जाएँ, और फिर क्लिक करें बंद फ़ायरवॉल के बगल में।
चेतावनी
Avast फ़ायरवॉल को बंद करने से आपका कंप्यूटर ऑनलाइन खतरों के लिए खुल जाता है। अपने कंप्यूटर को सुरक्षित रखने के लिए, आप Windows फ़ायरवॉल को सक्षम करने का विकल्प चुन सकते हैं। स्टार्ट स्क्रीन या स्टार्ट मेन्यू खोलें, टाइप करें फ़ायरवॉल, और फिर चुनें विंडोज फ़ायरवॉल. क्लिक Windows फ़ायरवॉल चालू या बंद करें, और फिर चुनें विंडोज फ़ायरवॉल चालू करें दोनों निजी और सार्वजनिक नेटवर्क सेटिंग्स के तहत।
फ़ायरवॉल अपवाद जोड़ें
1. अवास्ट इंटरनेट सुरक्षा खोलें, क्लिक करें उपकरण, और फिर क्लिक करें फ़ायरवॉल.

"फ़ायरवॉल" पर क्लिक करने से अवास्ट फ़ायरवॉल खुल जाता है
छवि क्रेडिट: अवास्ट की छवि सौजन्य
2. क्लिक आवेदन नियम।

एप्लिकेशन नियम आपको किसी एप्लिकेशन के फ़ायरवॉल नियमों को कॉन्फ़िगर करने देता है।
छवि क्रेडिट: अवास्ट की छवि सौजन्य
3. क्लिक नया समूह, समूह के लिए एक नाम दर्ज करें, और फिर दबाएं दर्ज.
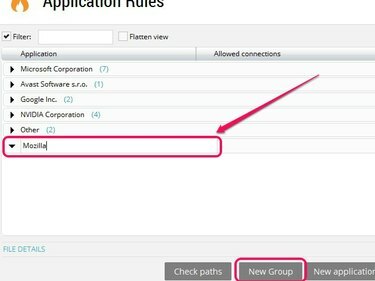
यदि आप फ़ायरफ़ॉक्स को बाहर करना चाहते हैं, तो समूह नाम के रूप में "मोज़िला" दर्ज करें।
छवि क्रेडिट: अवास्ट की छवि सौजन्य
4. क्लिक नया आवेदन नियम, और फिर नव निर्मित समूह का चयन करें।
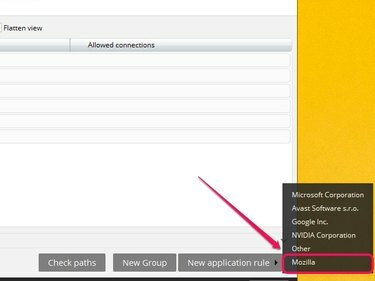
बहिष्कृत एप्लिकेशन चयनित समूह के अंतर्गत दिखाई देते हैं।
छवि क्रेडिट: अवास्ट की छवि सौजन्य
5. किसी एप्लिकेशन के स्थान पर ब्राउज़ करें, एप्लिकेशन की मुख्य निष्पादन योग्य फ़ाइल का चयन करें, और फिर क्लिक करें खुला हुआ.

अधिकांश एप्लिकेशन "प्रोग्राम फाइल्स" या "प्रोग्राम फाइल्स (x86)" के तहत स्थान हैं।
छवि क्रेडिट: अवास्ट की छवि सौजन्य
6. आवेदन चयनित समूह के अंतर्गत प्रकट होता है। एप्लिकेशन के आगे, अपने कर्सर को पांच नारंगी पट्टियों पर क्लिक करें और तब तक खींचें जब तक कि स्थिति बदल न जाए सभी कनेक्शन. क्लिक बंद करे परिवर्तनों को सहेजने के लिए।
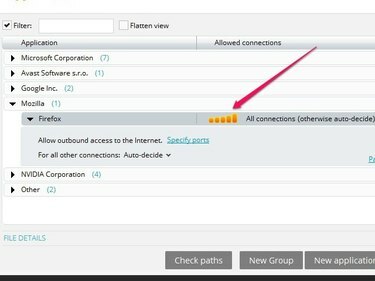
पांच रोशनी वाली नारंगी पट्टियाँ फ़ायरवॉल के माध्यम से पूर्ण पहुँच का संकेत देती हैं।
छवि क्रेडिट: अवास्ट की छवि सौजन्य
टिप
यदि एप्लिकेशन पहले से ही फ़ायरवॉल पर सूचीबद्ध है, तो अपने कर्सर को एप्लिकेशन के बगल में पांच नारंगी पट्टियों पर क्लिक करें और तब तक खींचें जब तक कि स्थिति बदल न जाए सभी कनेक्शन, जो एप्लिकेशन को फ़ायरवॉल के माध्यम से पूर्ण पहुँच प्रदान करता है।
यदि एप्लिकेशन को बाहर करने या फ़ायरवॉल को अक्षम करने के बाद भी आपको अवास्ट फ़ायरवॉल के साथ समस्या है, तो वैकल्पिक एंटी-वायरस एप्लिकेशन पर स्विच करने पर विचार करें, जैसे कि Norton इंटरनेट सुरक्षा, मैक्एफ़ी इंटरनेट सुरक्षा या कास्पर्सकी इंटरनेट सुरक्षा.
चेतावनी
केवल उन अनुप्रयोगों को बाहर करें जिन पर आप पहले से भरोसा करते हैं।



