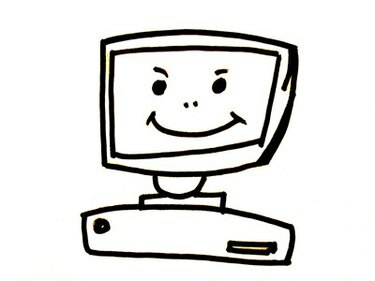
हाल के वर्षों में एक आम इंटरनेट रिवाज संदेश बोर्डों और ईमेल संदेशों पर पोस्ट के अंत में विशेष हस्ताक्षर का उपयोग किया गया है। कभी-कभी इनमें प्रसिद्ध उद्धरण और बातें शामिल होंगी, या वे सरल भी हो सकती हैं। प्रत्येक पोस्ट के अंत में इन्हें जोड़ना थोड़ा कष्टप्रद हो सकता है, और यदि आप कट, कॉपी और पेस्ट कौशल में महारत हासिल करते हैं तो इससे बचना आसान है। एक बार जब आप इसे सीख लेते हैं, तो यह आपको कई अन्य वर्ड प्रोसेसिंग कार्यों में भी मदद करेगा, और आपको इसका लाभ उठाने के कई अवसर मिलेंगे।
स्टेप 1
एक टेक्स्ट एडिटर खोलें। अधिकांश ऑपरेटिंग सिस्टम किसी न किसी प्रकार के एप्लिकेशन के साथ आते हैं जो बुनियादी वर्ड प्रोसेसिंग संचालन की अनुमति देगा।
दिन का वीडियो
चरण दो
टेक्स्ट फ़ाइल में विभिन्न पोस्ट और विभिन्न संदेश बोर्डों पर आपके द्वारा उपयोग किए जाने वाले सभी हस्ताक्षर लिखें।
चरण 3
अपने डेस्कटॉप पर टेक्स्ट फ़ाइल को ऐसे नाम से सहेजें जिसे आप आसानी से पहचान सकें। "हस्ताक्षर" जैसा कुछ शायद उपयुक्त होगा।
चरण 4
अगली बार जब आप किसी संदेश बोर्ड पर हों, और आपको हस्ताक्षर का उपयोग करने की आवश्यकता हो, पाठ फ़ाइल खोलें, और उस हस्ताक्षर को खोजें जिसका आप उपयोग करना चाहते हैं।
चरण 5
अपने माउस से टेक्स्ट को हाईलाइट करें।
चरण 6
हाइलाइट किए गए टेक्स्ट पर राइट क्लिक करें, और दिखाई देने वाले ड्रॉप-डाउन मेनू से "कॉपी करें" चुनें। आपको टेक्स्ट को "कट" करने का विकल्प भी दिखाई देगा। कॉपी और पेस्ट करने के बीच का अंतर काफी सरल है। कॉपी करने से आपके कंप्यूटर के क्लिपबोर्ड में डेटा की कॉपी बन जाती है। यह आपकी हार्ड-ड्राइव का एक क्षेत्र है जो इस प्रकार की स्थितियों के लिए अस्थायी भंडारण के लिए समर्पित है। कटिंग डेटा को आपके क्लिपबोर्ड पर भी कॉपी करता है, लेकिन यह टेक्स्ट फ़ाइल से डेटा को भी हटा देता है। इस स्थिति में, नकल करना अधिक समझ में आता है, लेकिन ऐसी अन्य परिस्थितियाँ भी हैं जिनका आप सामना कर सकते हैं जहाँ आप टेक्स्ट को एक स्थान से हटाकर दूसरे स्थान पर रखना चाहेंगे, और उन मामलों में आप इसका उपयोग करेंगे काट रहा है।
चरण 7
अपने कर्सर को अपनी पोस्ट या ईमेल के क्षेत्र में रखें जहाँ आप हस्ताक्षर जोड़ना चाहते हैं। राइट क्लिक करें, और ड्रॉप डाउन मेनू से "पेस्ट" विकल्प चुनें। यह टेक्स्ट को आपके संदेश के अंत में जोड़ देगा।
चरण 8
जब भी आपको हस्ताक्षर जोड़ने की आवश्यकता हो, उसी प्रक्रिया का फिर से उपयोग करें। जैसे ही आप अधिक हस्ताक्षर जमा करते हैं, सुनिश्चित करें और उन्हें अपनी टेक्स्ट फ़ाइल में जोड़ें।
टिप
कुछ संदेश बोर्ड और ईमेल प्रोग्राम में आपके लिए स्वचालित रूप से एक हस्ताक्षर जोड़ने का विकल्प होता है। यह और भी आसान तरीका है, और यदि आपके सॉफ़्टवेयर या संदेश बोर्ड में क्षमता है तो आपको इसका लाभ उठाना चाहिए।




