ऐसे समय होते हैं जब Google मानचित्र की एक प्रति रखना उपयोगी होता है। उदाहरण के लिए, हो सकता है कि आपको किसी यात्रा के दिशा-निर्देशों के लिए एक हार्ड कॉपी की आवश्यकता हो, या आप किसी आमंत्रण या वेबसाइट में एक नक्शा जोड़ना चाहें, ताकि लोग जान सकें कि आपको कहां ढूंढना है। यह एक सीधी प्रक्रिया नहीं है -- आप पर नियमित कॉपी/पेस्ट फ़ंक्शन का उपयोग नहीं कर सकते गूगल मानचित्र -- लेकिन प्रतियां बनाने में आपकी सहायता करने के लिए समाधान हैं। आप विंडोज कीबोर्ड कमांड का उपयोग कर सकते हैं या इसके कतरन उपकरण स्क्रीनशॉट लेने के लिए जिन्हें आप कॉपी और पेस्ट कर सकते हैं। गूगल मानचित्र इसमें एक टूल भी है जो अन्य लोगों के साथ साझा करने के लिए मानचित्र को कॉपी करने या वेबसाइट पर एम्बेड करने के लिए एक कोड बनाने में आपकी सहायता करता है।
चेतावनी
यदि आप व्यक्तिगत उपयोग के अलावा किसी अन्य चीज़ के लिए मानचित्र की प्रतिलिपि बना रहे हैं, तो यह जांचना सुनिश्चित करें कि आप Google का अनुपालन करते हैं अनुमति तथा आरोपण दिशानिर्देश।
मानचित्र का स्क्रीनशॉट लें
उपयोग प्रिंट स्क्रीन अपने कंप्यूटर पर सहेजने के लिए मानचित्र के स्क्रीनशॉट लेने के लिए कीबोर्ड शॉर्टकट या प्रोग्राम में कॉपी/पेस्ट करने के लिए जहां आप उन्हें संपादित और सहेज भी सकते हैं।
दिन का वीडियो
विंडोज 8 में, दोनों को दबाए रखें विंडोज लोगो तथा पीआरटीएससीएन चांबियाँ। यह आपकी स्क्रीन की एक छवि को आपकी पिक्चर्स लाइब्रेरी में सहेजता है। अगर आप सिर्फ मैप को कॉपी करना चाहते हैं या विंडोज 7 चला रहे हैं, तो दबाएं पीआरटीएससीएन स्क्रीनशॉट लेने के लिए। यदि आपके पास कई स्क्रीन खुली हैं और आप नहीं चाहते कि वे सभी शॉट में दिखाई दें, तो चुनें गूगल मानचित्र स्क्रीन और उपयोग Alt-PrtScn बस उस खिड़की को शूट करने के लिए।
आपका सिस्टम आपके क्लिपबोर्ड पर स्क्रीनशॉट की एक प्रति रखता है। उन्हें एक्सेस करने के लिए, एक प्रोग्राम खोलें जैसे शब्द या रंग और उन्हें पेस्ट करें।
टिप
- यदि आप किसी मानचित्र को अपने क्लिपबोर्ड पर कॉपी करते हैं, तो उसे तुरंत चिपकाएँ और सहेजें। क्लिपबोर्ड अस्थायी भंडारण के लिए है और जैसे ही आप अपने सिस्टम पर कुछ भी कॉपी करते हैं, यह मानचित्र को अधिलेखित कर देगा।
- ब्राउज़र टूलबार के बिना मानचित्र का स्क्रीनशॉट लेने के लिए, दबाएं F11 पूर्ण स्क्रीन पर जाने की कुंजी।
- आप स्क्रीनशॉट संपादित कर सकते हैं रंग, विंडोज लाइव फोटो गैलरी, या कोई भी एमएस ऑफिस कार्यक्रम।
मानचित्र के भाग का स्क्रीनशॉट लें
आप विंडोज़ का उपयोग कर सकते हैं कतरन उपकरण यदि आप मानचित्र के किसी छोटे हिस्से का स्क्रीनशॉट नहीं लेना चाहते हैं तो उसका स्क्रीनशॉट लेने के लिए।
प्रकार कतरन उपकरण विंडोज 8 में स्टार्ट स्क्रीन में या विंडोज 7 में स्टार्ट मेन्यू सर्च बार में। इसे खोलें और छोटा करें। अपने मानचित्र पर जाएं और खोलें कतरन उपकरण अपने टास्कबार से। चुनते हैं नया.
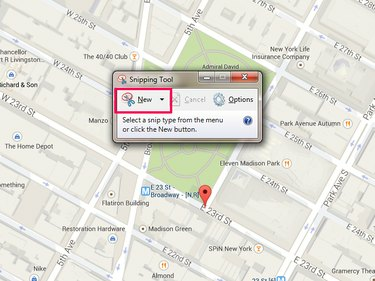
स्निपिंग टूल फ़ुल-स्क्रीन स्क्रीनशॉट भी ले सकता है
छवि क्रेडिट: छवि सौजन्य माइक्रोसॉफ्ट और गूगल मैप्स
अपने माउस को मानचित्र के उस भाग के चारों ओर खींचें, जिसे आप कैप्चर करना चाहते हैं। आपका काम हो जाने पर स्क्रीनशॉट टूल में खुल जाता है। चुनते हैं सहेजें, प्रतिलिपि या स्निप भेजें अगर आप इसे किसी को ईमेल करना चाहते हैं।

आप स्निप को अटैचमेंट के रूप में या ईमेल के मुख्य भाग में भेज सकते हैं।
छवि क्रेडिट: छवि सौजन्य माइक्रोसॉफ्ट और गूगल मैप्स
Google मानचित्र साझा करें या एम्बेड करें
अन्य लोगों के साथ साझा करने या अपनी वेबसाइट में एम्बेड करने के लिए मानचित्र की प्रतिलिपि बनाने के लिए, का उपयोग करें शेयर एम्बेड गूगल मैप्स में टूल।
अपना नक्शा तैयार करें और चुनें गियर स्क्रीन के नीचे आइकन। चुनते हैं मानचित्र साझा करें या एम्बेड करें.
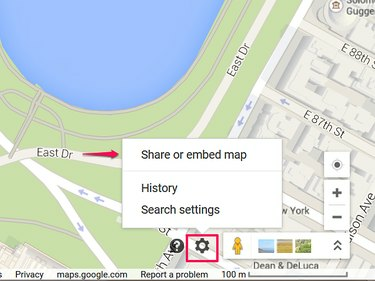
आप ईमेल द्वारा या सामाजिक नेटवर्क पर नक्शा साझा कर सकते हैं।
छवि क्रेडिट: छवि सौजन्य गूगल मैप्स
चुनते हैं लिंक शेयर करें मानचित्र के लिए URL तक पहुँचने के लिए। यह जाँचने लायक है संक्षिप्त URL लिंक का संक्षिप्त संस्करण बनाने के लिए Google के शॉर्टनर का उपयोग करने के लिए बॉक्स। आपको ऐसा करने की ज़रूरत नहीं है, लेकिन यह ईमेल और सोशल नेटवर्किंग लिंक को बेहतर बनाता है। लिंक साझा करने के लिए, इसे बॉक्स से कॉपी करें और पेस्ट करें।

Google स्वचालित रूप से आपके लिए URL को छोटा कर सकता है।
छवि क्रेडिट: छवि सौजन्य गूगल मैप्स
चुनते हैं नक्शा एम्बेड करें मानचित्र को वेबसाइट पर डालने के लिए HTML कोड प्राप्त करने के लिए। ड्रॉप-डाउन मेनू से मानचित्र के लिए एक आकार चुनें -- आप एक छोटा, मध्यम या बड़ा नक्शा बना सकते हैं या एक अनुकूलित आकार सेट कर सकते हैं। जब मैप का आकार बदल जाए, तो बॉक्स से कोड कॉपी करें और उसे अपनी वेबसाइट के सोर्स कोड में पेस्ट करें।

एम्बेड किए गए मानचित्रों में सभी Google मानचित्र सुविधाएं नहीं हो सकती हैं।
छवि क्रेडिट: छवि सौजन्य गूगल मैप्स
चेतावनी
- Google का पढ़ें सेवा की शर्तें यह सुनिश्चित करने के लिए कि आप उपयोग दिशानिर्देशों को पूरा करते हैं, नक्शा एम्बेड करने से पहले।
- आप दूरी के माप वाले या ऐसे मानचित्रों को साझा नहीं कर सकते जिनमें आपने सहेजे गए स्थान जोड़े हैं।




