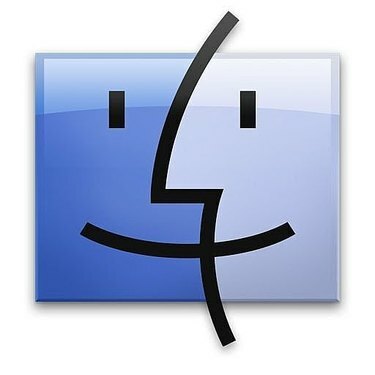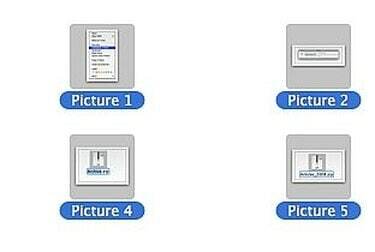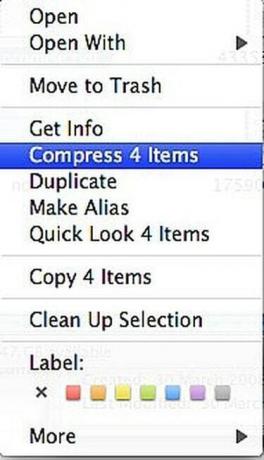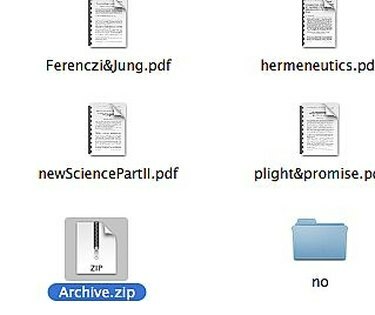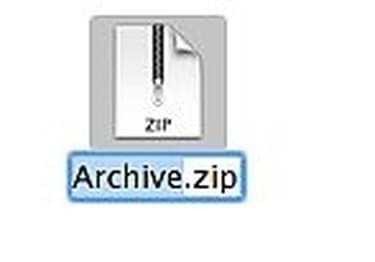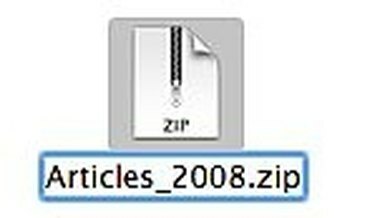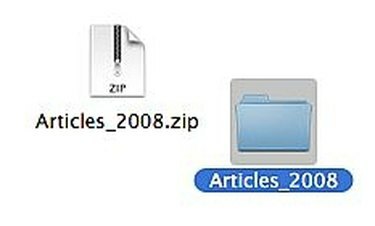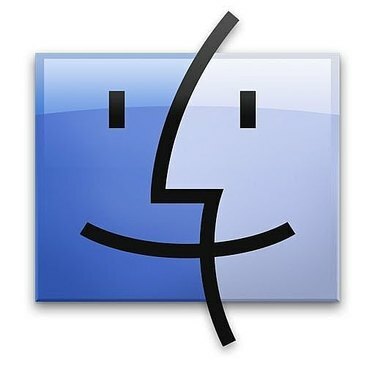
Mac पर .Zip संग्रह में फ़ाइलें संपीड़ित करें
मैक पर .Zip आर्काइव में फाइलों को कैसे कंप्रेस करें। फ़ाइलों को संपीड़ित करने में आपकी सहायता के लिए सॉफ़्टवेयर पर निर्भर होने के बजाय, मैक ओएस एक्स में एक अंतर्निहित फ़ाइल कंप्रेसर है जिसे आप उन फ़ाइलों पर राइट-क्लिक (या कंट्रोल-क्लिक) द्वारा एक्सेस कर सकते हैं जिन्हें आप संपीड़ित करना चाहते हैं। यह .zip संग्रह बनाने का एक त्वरित और आसान तरीका है जो ईमेल पर एक साथ कई फाइलें भेजने या पुरानी फाइलों को संग्रहीत करने के लिए उपयोगी है ताकि वे आपकी हार्ड ड्राइव पर कम जगह ले सकें। यहां है कि इसे कैसे करना है।
स्टेप 1
अपने डॉक पर "फाइंडर" आइकन पर क्लिक करके मैक ओएस एक्स के फाइंडर को लॉन्च करें।
दिन का वीडियो
चरण दो
उन फ़ाइलों पर नेविगेट करें जिन्हें आप संपीड़ित करना चाहते हैं। आप कमांड कुंजी (ऐप्पल लोगो वाली एक) को दबाकर और प्रत्येक फ़ाइल का चयन करके एक से अधिक फ़ाइल का चयन कर सकते हैं।
चरण 3
उन फ़ाइलों में से किसी एक पर राइट या कंट्रोल-क्लिक करें, जिसे आप कंप्रेस करना चाहते हैं।
चरण 4
पॉप अप होने वाले संदर्भ मेनू से "कंप्रेस एक्स आइटम" चुनें। "X" उन फ़ाइलों की संख्या है जिन्हें आपने संपीड़ित करने के लिए चुना है। यदि आप 5 फ़ाइलों को संपीड़ित कर रहे हैं, तो यह "5 आइटम संपीड़ित करें" कहेगा। एक डायलॉग बॉक्स दिखाई देगा, जिसमें स्थिति और इसे पूरा होने में लगने वाला अपेक्षित समय दिखाया जाएगा। यदि आपने बहुत सारी फ़ाइलें या बहुत बड़ी फ़ाइलें चुनी हैं, तो इसमें कुछ मिनट लग सकते हैं।
चरण 5
Archive.zip पर क्लिक करें। Mac OS X सभी बनाई गई .zip फ़ाइलों को "संग्रह" के रूप में नाम देता है। यदि आपने एक ही फोल्डर में एक से अधिक आर्काइव बनाए हैं तो उन्हें क्रमानुसार नाम दिया जाएगा: आर्काइव 2.ज़िप, आर्काइव 3.ज़िप इत्यादि।
चरण 6
एंटर की दबाएं। यह "संग्रह" शब्द को हाइलाइट करेगा और इसे संपादन योग्य बना देगा।
चरण 7
अपनी संग्रह फ़ाइल के लिए एक नया नाम टाइप करें। इसे वर्णनात्मक बनाएं ताकि आपको याद रहे कि सामग्री बाद की तारीख में क्या है। जब आपका काम हो जाए तो एंटर की दबाएं।
चरण 8
संग्रह को अनज़िप करने के लिए आपके द्वारा बनाई गई संग्रह फ़ाइल पर डबल-क्लिक करें। मैक ओएस एक्स आपके द्वारा मूल रूप से संपीड़ित फ़ाइलों से भरे हुए संग्रह के नाम से एक नया फ़ोल्डर बनाएगा।