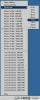फोटोशॉप CC का उपयोग करके कलर रेंज के आधार पर लेयर्स बनाएं।
छवि क्रेडिट: फोटोशॉप का स्क्रीनशॉट Adobe के सौजन्य से।
फ़ोटोशॉप सीसी में परतें छवियों को संपादित करने का एक मूलभूत हिस्सा हैं। यदि आपके पास एक सिंगल-लेयर इमेज है, जैसे कि JPG या PNG फोटो फाइल, तो आप तोड़ने के लिए कई अलग-अलग तरीकों का उपयोग कर सकते हैं छवि को परतों में नीचे करें ताकि आप अन्य परियोजनाओं में उन परतों का उपयोग कर सकें, या उन परतों को स्वतंत्र के रूप में निर्यात कर सकें फ़ाइलें।
परत पारदर्शिता के साथ कार्य करना

एक लॉक की गई परत को डुप्लिकेट करें या पारदर्शिता को सक्षम करने के लिए "लॉक" आइकन पर क्लिक करें।
छवि क्रेडिट: फोटोशॉप का स्क्रीनशॉट Adobe के सौजन्य से।
किसी भी छवि को विभिन्न परतों में तोड़ने से पहले, यह समझना महत्वपूर्ण है कि फ़ोटोशॉप में पारदर्शिता कैसे काम करती है, विशेष रूप से लॉक की गई पृष्ठभूमि परतों के साथ। जब आप फोटोशॉप में कोई JPG इमेज खोलते हैं, उदाहरण के लिए, लेयर्स पैनल सिंगल लॉक बैकग्राउंड लेयर दिखाता है। जब आप इस परत से कुछ भी काटते हैं, तो यह आपको उस पृष्ठभूमि परत में एक सफेद सिल्हूट के साथ छोड़ देता है।
दिन का वीडियो
लॉक बैकग्राउंड लेयर में पारदर्शिता जोड़ने के दो तरीके हैं। एक तरीका यह है कि परत पैनल में परत पर "लॉक" आइकन पर क्लिक करके परत को अनलॉक किया जाए।
दूसरा तरीका है, "बैकग्राउंड" लेयर को लेयर्स पैनल के नीचे "न्यू लेयर" बटन पर खींचकर बैकग्राउंड लेयर को डुप्लिकेट करना। कॉपी डिफ़ॉल्ट रूप से अनलॉक है। फिर आप मूल पृष्ठभूमि परत को हटा सकते हैं या इसके "आई" आइकन पर क्लिक करके इसे छुपा सकते हैं।
किसी छवि को परतों में काटना या कॉपी करना

एक नई परत बनाने के लिए छवि के किसी भी भाग को कॉपी और पेस्ट करें।
छवि क्रेडिट: फोटोशॉप का स्क्रीनशॉट Adobe के सौजन्य से।
एक छवि को परतों में तोड़ने का सबसे सीधा तरीका चयन उपकरण का उपयोग करना है। इन टूल्स में क्विक सिलेक्शन टूल और मैजिक वैंड टूल के साथ-साथ रेक्टेंगुलर और एलिप्टिकल मार्की टूल्स शामिल हैं, जो सभी टूलबॉक्स में उपलब्ध हैं। विशिष्ट वस्तुओं का चयन करने के लिए, जैसे कि तस्वीर में खड़ा व्यक्ति, वस्तु के चारों ओर ट्रेस करने के लिए लैस्सो टूल का प्रयास करें।
उस क्षेत्र का चयन करने के बाद जिसे आप अपनी परत में अलग करना चाहते हैं, कॉपी करने के लिए "Ctrl-C" दबाएं, या इसे काटने के लिए "Ctrl-X" दबाएं। जब आप "Ctrl-V" दबाते हैं, तो चयनित क्षेत्र एक नई परत में चिपकाया जाता है।
एक छवि को रंग से अलग करना

रंग रेंज का उपयोग करके उनके रंग के आधार पर छवि के कुछ हिस्सों का चयन करें।
छवि क्रेडिट: फोटोशॉप का स्क्रीनशॉट Adobe के सौजन्य से।
रंग के आधार पर एक छवि को अलग-अलग परतों में अलग करने के लिए, चयन मेनू के अंतर्गत रंग रेंज विकल्प का उपयोग करें। छवि में एक रंग पर क्लिक करने के बाद, पूर्वावलोकन थंबनेल देखते समय रंग रेंज मेनू में अस्पष्टता को समायोजित करें। एक बार छवि के सभी क्षेत्रों का चयन हो जाने के बाद - पूर्वावलोकन में सफेद रंग में हाइलाइट किया गया - उन्हें चुनने के लिए "ओके" पर क्लिक करें। चयन को काटने के लिए "Ctrl-X" दबाएं और फिर इसे एक नई परत में चिपकाने के लिए "Ctrl-V" दबाएं।
फोकस द्वारा एक छवि को अलग करना

फ़ोकस के उस स्तर को निर्दिष्ट करने के लिए स्लाइडर को खींचें जिसे चुना जाना चाहिए।
छवि क्रेडिट: फोटोशॉप का स्क्रीनशॉट Adobe के सौजन्य से।
यदि आप उन तत्वों के आधार पर छवि को अलग करना चाहते हैं जो फ़ोकस में या बाहर हैं, तो चयन मेनू के अंतर्गत फ़ोकस क्षेत्र चयन उपकरण का उपयोग करें। यह उपकरण विशेष रूप से विस्तृत एपर्चर का उपयोग करके तंग क्षेत्र के दृश्य वाले फ़ोटो के लिए उपयोगी है। फ़ोकस की किस श्रेणी का चयन किया जाना चाहिए, यह चुनने के लिए इन-फ़ोकस रेंज स्लाइडर का उपयोग करें। "ओके" पर क्लिक करने के बाद, पूर्वावलोकन थंबनेल में सफेद के रूप में प्रदर्शित होने वाले क्षेत्र का चयन किया जाता है। चयन को एक नई परत में काटने और चिपकाने के लिए "Ctrl-X" और "Ctrl-V" दबाएं। ध्यान दें कि यदि आप धुंधले हिस्से को एक नए क्षेत्र में काटना और चिपकाना चाहते हैं, तो चयन मेनू के तहत "उलटा" पर क्लिक करके चयनित क्षेत्र को उलटा करें।
परतों को नई फाइलों में ले जाना

परत नाम में ".jpg" जोड़ें और इसे स्वचालित रूप से JPG छवि के रूप में निर्यात करें।
छवि क्रेडिट: फोटोशॉप का स्क्रीनशॉट Adobe के सौजन्य से।
एक नई फ़ाइल में एक परत निर्यात करने के लिए, परत मेनू से "डुप्लिकेट" चुनें और ड्रॉप-डाउन मेनू का उपयोग किसी अन्य खुली फ़ाइल का चयन करने के लिए या परत को एक नई विंडो में निर्यात करने के लिए करें।
2014 की शुरुआत में, फ़ोटोशॉप सीसी में नई फ़ाइलों के रूप में परतों को स्वचालित रूप से निर्यात करने के लिए एक नई सुविधा, छवि संपत्तियां शामिल थीं। छवि संपत्ति बनाना एक तीन-चरणीय प्रक्रिया है:
- छवि को अलग-अलग परतों में अलग करें।
- फ़ाइल मेनू से "जेनरेट करें" चुनें और "इमेज एसेट्स" पर क्लिक करें।
- प्रत्येक परत के नाम पर डबल-क्लिक करें और उसके नाम में एक फ़ाइल एक्सटेंशन जोड़ें, जैसे "बैकग्राउंड कॉपी.पीएनजी" या "लेयर 1.jpg।"
प्रत्येक परत जिसे आपने फ़ाइल एक्सटेंशन दिया है, उसी फ़ोल्डर में स्थित एक नए संपत्ति उप-फ़ोल्डर में कॉपी की जाती है जहां आपकी छवि संग्रहीत होती है। यदि आप परतों के साथ छवि को सहेजे बिना फ़ोटोशॉप को बंद कर देते हैं, तो भी वे छवियां संपत्ति उप-फ़ोल्डर में रहती हैं। हालाँकि, यदि आप किसी परत को हटाते हैं या किसी परत के नाम से फ़ाइल विशेषता को हटाते हैं, तो इसे संपत्ति फ़ोल्डर से हटा दिया जाता है।