एक्सेल की तरह, वर्ड 2013 में आपके द्वारा बनाए गए चार्ट में सामान्य रूप से चार्ट के निचले भाग में एक्स-अक्ष और बाईं ओर वाई-अक्ष होता है। इनमें से किसी एक या दोनों को केंद्र में ले जाने के लिए, अक्ष विकल्प बदलें।
Word में XY चार्ट बनाना
स्टेप 1

छवि क्रेडिट: माइक्रोसॉफ्ट के स्क्रीनशॉट सौजन्य।
कोई भी Word दस्तावेज़ खोलें और क्लिक करें डालने टैब। दबाएं चार्ट आइकन जो में दिखाई देता है डालने फीता।
दिन का वीडियो
चरण दो
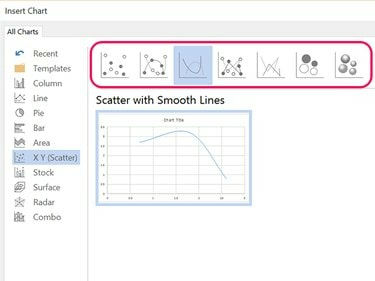
छवि क्रेडिट: माइक्रोसॉफ्ट के स्क्रीनशॉट सौजन्य।
दबाएं एक्स वाई (स्कैटर) चार्ट श्रेणी और फिर चार्ट विंडो के शीर्ष पर प्रदर्शित होने वाला कोई भी चार्ट चुनें। जब आप किसी थंबनेल पर क्लिक करते हैं तो चार्ट का पूर्वावलोकन दिखाई देता है। क्लिक ठीक है.
चरण 3

छवि क्रेडिट: माइक्रोसॉफ्ट के स्क्रीनशॉट सौजन्य।
प्रदर्शित होने वाली एक्सेल जैसी वर्कशीट में अपना डेटा दर्ज करें। जैसे ही आप डेटा बदलते हैं, चार्ट भी बदलता है।
अक्ष को केन्द्रित करना
स्टेप 1

छवि क्रेडिट: माइक्रोसॉफ्ट के स्क्रीनशॉट सौजन्य।
चार्ट में X-अक्ष को केंद्र में रखने के लिए Y-अक्ष में किसी भी संख्या पर डबल-क्लिक करें। प्रारूप अक्ष मेनू पहले से चयनित अक्ष विकल्प अनुभाग के साथ खुलता है।
चरण दो

छवि क्रेडिट: माइक्रोसॉफ्ट के स्क्रीनशॉट सौजन्य।
न्यूनतम सीमा मान को अधिकतम मान के ऋणात्मक में बदलें। उदाहरण के लिए, यदि अधिकतम मान 4.0 है, तो न्यूनतम मान -4.0 पर सेट करें। यह X-अक्ष को Y-अक्ष पर केन्द्रित करता है।
वैकल्पिक रूप से, क्षैतिज अक्ष क्रॉस विकल्प को से बदलें स्वचालित प्रति अक्ष मूल्य और फिर वह संख्या दर्ज करें जो धारा के बीच आधी है न्यूनतम तथा अधिकतम सीमा मूल्य। उदाहरण के लिए, यदि वाई-अक्ष श्रेणी 0 से 4 तक है, तो दर्ज करें 2 X-अक्ष को Y-अक्ष के अनुदिश केन्द्रित करता है।
चरण 3

छवि क्रेडिट: माइक्रोसॉफ्ट के स्क्रीनशॉट सौजन्य।
चार्ट में Y-अक्ष को केंद्र में रखने के लिए X-अक्ष में किसी भी संख्या पर डबल-क्लिक करें। या तो इसे बदलो न्यूनतम सीमा मान को उसके अधिकतम के ऋणात्मक में बदल दें, या बदल दें क्षैतिज अक्ष क्रॉस आधे रास्ते के बीच एक मूल्य के लिए न्यूनतम तथा अधिकतम सीमा मूल्य।




