जब तक आप अपने वायरलेस प्रदाता के कवरेज क्षेत्र के अंदर हैं और आपका सेलुलर खाता अच्छी स्थिति में है, तब तक आपका आईफोन आपके वाहक के सेलुलर नेटवर्क से कनेक्ट होना चाहिए। यदि आपके कैरियर के नेटवर्क में कोई समस्या नहीं है, तो आपके iPhone की सेटिंग्स, वायरलेस कनेक्शन सुविधाओं और सिम कार्ड के समस्या निवारण से समस्या का कारण निर्धारित करने में मदद मिल सकती है।
सेलुलर डेटा सक्षम करें
यह देखने के लिए सेलुलर डेटा सुविधा को सक्रिय करें कि क्या आपका iPhone सेलुलर नेटवर्क से कनेक्ट हो सकता है। जब आपके iPhone में सेल्युलर डेटा कनेक्शन होता है, तो संबंधित सेल्युलर डेटा आइकन स्टेटस बार में दिखाई देता है, जैसे कि 3G।
दिन का वीडियो

छवि क्रेडिट: ऐप्पल की छवि सौजन्य
थपथपाएं समायोजन सेटिंग मेनू खोलने के लिए डिवाइस की होम स्क्रीन पर आइकन, चुनें सेलुलर और फिर स्लाइड करें सेलुलर डेटा पर स्विच करें पर पद।
चेतावनी
आपकी सेल्युलर सेवा योजना के आधार पर, सेल्युलर डेटा सुविधा के सक्रिय होने पर आप पर डेटा शुल्क लग सकते हैं।
सिम कार्ड की जांच करें
सिम इजेक्ट टूल को ट्रे के छेद में धकेल कर अपने iPhone का सिम कार्ड ट्रे खोलें। सिम कार्ड को ट्रे से निकालें और क्षति के लिए उसका निरीक्षण करें। यदि कोई दृश्यमान क्षति है, जैसे कि दरार, तो आपका iPhone सेलुलर नेटवर्क से कनेक्ट करने में सक्षम नहीं हो सकता है। अपने वायरलेस सेवा प्रदाता से प्रतिस्थापन कार्ड के लिए कहें।
टिप
यदि आपको सिम इजेक्ट टूल नहीं मिल रहा है, तो सिम कार्ड ट्रे खोलने के लिए पेपरक्लिप के एक सिरे का उपयोग करें।
हवाई जहाज मोड सुविधा को अक्षम करें
यदि आप अनजाने में सक्रिय हो गए हैं विमान मोड, आपका iPhone कोई वायरलेस कनेक्शन बनाने में असमर्थ है। आप सेटिंग मेनू से हवाई जहाज़ मोड को बंद कर सकते हैं या नियंत्रण केंद्र.
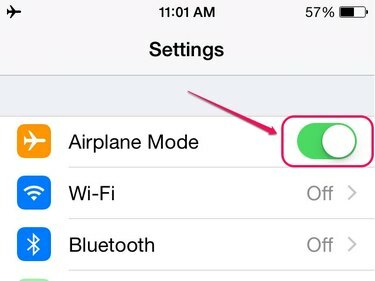
छवि क्रेडिट: ऐप्पल की छवि सौजन्य
खोलें समायोजन मेनू और फिर स्लाइड करें विमान मोड सुविधा को अक्षम करने के लिए बाईं ओर स्विच करें।
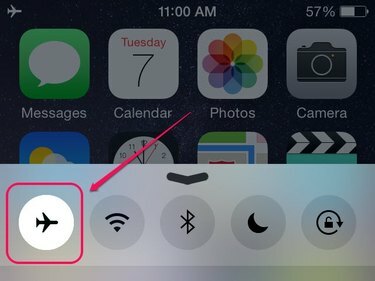
छवि क्रेडिट: ऐप्पल की छवि सौजन्य
खोलने के लिए अपने iPhone की स्क्रीन के नीचे से एक उंगली ऊपर की ओर स्वाइप करें नियंत्रण केंद्र. यदि सुविधा सक्रिय है तो हवाई जहाज मोड आइकन हाइलाइट किया गया है। थपथपाएं विमान मोड सुविधा को अक्षम करने के लिए आइकन।
टिप
हवाई जहाज मोड सक्रिय होने पर iPhone के स्टेटस बार में एक हवाई जहाज का आइकन दिखाई देता है।
नेटवर्क सेटिंग्स को रीसेट करें
आपके iPhone की नेटवर्क सेटिंग्स को रीसेट करने से सभी संग्रहीत सेलुलर नेटवर्क डेटा साफ़ हो जाता है, जो डिवाइस को नेटवर्क से कनेक्ट होने से रोक सकता है।
स्टेप 1
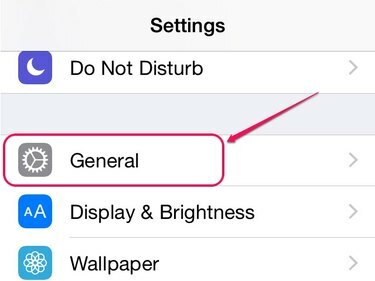
छवि क्रेडिट: ऐप्पल की छवि सौजन्य
खोलें समायोजन मेनू और फिर टैप करें आम.
चरण दो

छवि क्रेडिट: ऐप्पल की छवि सौजन्य
नल रीसेट स्क्रीन के नीचे रीसेट स्क्रीन खोलने के लिए।
चरण 3

छवि क्रेडिट: ऐप्पल की छवि सौजन्य
चुनते हैं नेटवर्क सेटिंग्स को रीसेट करें रीसेट सेटिंग्स की सूची से।
चरण 4

छवि क्रेडिट: ऐप्पल की छवि सौजन्य
अपने iPhone दर्ज करें पास कोड यदि आपने अपने डिवाइस के लिए पास कोड सक्रिय किया है।
चरण 5
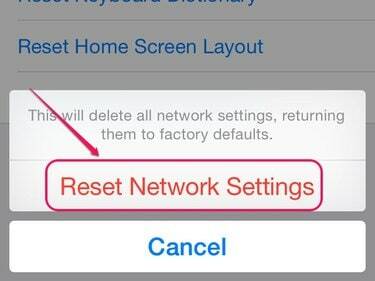
छवि क्रेडिट: ऐप्पल की छवि सौजन्य
नल नेटवर्क सेटिंग्स को रीसेट करें नेटवर्क सेटिंग्स को फ़ैक्टरी डिफ़ॉल्ट पर वापस करने के लिए पॉप-अप मेनू से।
चेतावनी
नेटवर्क सेटिंग्स को रीसेट करने से आपके सभी सहेजे गए वाई-फाई नेटवर्क पासवर्ड और ब्लूटूथ कनेक्शन भी हटा दिए जाते हैं।
सॉफ़्टवेयर अपडेट के लिए जाँच करें
Apple समय-समय पर iOS अपडेट तैयार करता है जो सेटिंग मेनू के सॉफ़्टवेयर अपडेट अनुभाग से इंस्टॉलेशन के लिए उपलब्ध हैं। IOS को अपडेट करने से किसी भी बग से छुटकारा मिल सकता है जो सेलुलर कनेक्शन की विफलता का कारण हो सकता है।
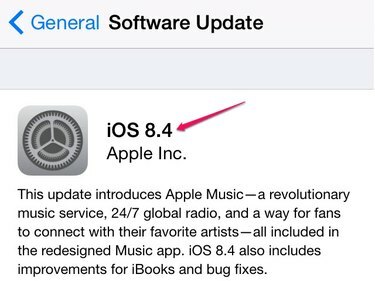
छवि क्रेडिट: ऐप्पल की छवि सौजन्य
खोलें समायोजन मेनू, टैप आम और फिर चुनें सॉफ्टवेयर अपडेट. नल डाउनलोड करो और इंस्टॉल करो अद्यतन स्थापित करने के लिए।
टिप
आपका वायरलेस सेवा प्रदाता एक वाहक सेटिंग अपडेट जारी कर सकता है जो डिवाइस की कनेक्शन समस्याओं को हल कर सकता है। खोलें समायोजन मेनू, टैप आम और फिर टैप करें के बारे में यह देखने के लिए कि क्या कोई अपडेट उपलब्ध है।
पुनः आरंभ करें अपने iPhone और फिर विचार करें बहाल यदि कनेक्शन की समस्या अभी भी बनी रहती है, तो डिवाइस को फ़ैक्टरी सेटिंग्स पर ले जाएँ।
अपने वायरलेस सेवा प्रदाता से संपर्क करें या अपना आईफोन ले लो यह निर्धारित करने के लिए कि क्या समस्या एक विफल हार्डवेयर घटक के कारण है, Apple रिटेल स्टोर पर।




