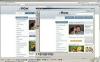चमक जोड़ने से छवि पॉप हो सकती है।
अपनी तस्वीरों में रोशनी में चमक जोड़ने से एक नीरस या साधारण तस्वीर पेज पर आने वाली तस्वीर में बदल सकती है। चाहे आप एक नौसिखिया या एक अनुभवी ग्राफिक कलाकार हों, आप अपनी छवियों की उपस्थिति में सुधार करने के लिए फ़ोटोशॉप का उपयोग कर सकते हैं। फ़ोटोशॉप चमकती रोशनी के प्रभाव को बनाने के लिए विभिन्न तकनीकों की पेशकश करता है। आप परत गुणों और शैलियों के साथ प्रयोग कर सकते हैं यह पता लगाने के लिए कि आपके और आपकी तस्वीरों के लिए सबसे अच्छा क्या काम करता है।
स्टेप 1
फ़ोटोशॉप के भीतर "फ़ाइल," फिर "खोलें" का चयन करके अपनी छवि खोलें।
दिन का वीडियो
चरण दो
अपनी स्क्रीन के बाईं ओर लैस्सो टूल पर क्लिक करें। छवि के उस भाग के चारों ओर ध्यान से ट्रेस करें जिसे आप चमकाना चाहते हैं। "चयन करें" पर क्लिक करके और "पंख" चुनकर चयन को पंख दें। पंख त्रिज्या को एक पर सेट करें।
चरण 3
"परत" पर जाएं, फिर "नया" चुनें। "कॉपी के माध्यम से परत" पर क्लिक करें।
चरण 4
अपनी स्क्रीन के दाईं ओर देखें, और "परतें" टैब खोजें। "परत 1" पर क्लिक करें। "गुण" लेबल वाले ड्रॉप-डाउन बॉक्स पर जाएं, फिर "स्क्रीन" चुनें।
चरण 5
यदि आपकी छवि में प्रकाश का कोई विवरण नहीं है, तो अपनी स्क्रीन के शीर्ष पर "फ़िल्टर" पर क्लिक करें। "ब्लर" चुनें, फिर "गॉसियन ब्लर" चुनें। अधिक ब्लर बनाने के लिए स्लाइडर को दाईं ओर और कम ब्लर के लिए बाईं ओर खींचें। आपकी छवि के लिए काम करने वाले धुंध के स्तर को खोजने के लिए प्रयोग करना सबसे अच्छा तरीका है।
चरण 6
प्रकाश की चमक और भी तेज करने के लिए "लेयर 1" पर राइट-क्लिक करें। "डुप्लिकेट लेयर" चुनें और अपारदर्शिता को अपनी पसंद के अनुसार समायोजित करें। यदि 100 प्रतिशत बहुत अधिक चमकीला है, तो अपारदर्शिता को कम पर्सेंटाइल तक नीचे खींचें।
चरण 7
गॉसियन ब्लर का उपयोग करने से बचें यदि आपकी छवि में प्रकाश में विवरण है जिसे आप धुंधला नहीं करना चाहते हैं। "लेयर," फिर "लेयर स्टाइल" पर क्लिक करें। "बाहरी चमक" चुनें। बाहरी चमक के लिए फोटोशॉप स्वचालित रूप से हल्के पीले रंग का चयन करता है। छोटे, पीले आयत पर क्लिक करके इस रंग को बदलें। चमक का रंग चुनने के लिए स्लाइडर को ऊपर और नीचे ले जाएं। चयनित रंग का हल्का या गहरा शेड चुनने के लिए रंग बॉक्स पर क्लिक करें।
चरण 8
"तत्व" लेबल वाले अनुभाग में "तकनीक" लेबल वाले ड्रॉप-डाउन बॉक्स पर क्लिक करें। "सटीक" चुनें। आकार समायोजित करें और अपनी पसंद के अनुसार फैलाएं। एक बड़े आकार के साथ एक बाहरी चमक एक बड़ी चमक पैदा करती है। ओके पर क्लिक करें।"
चरण 9
कठोर किनारों को मिटाने के लिए इरेज़र टूल का उपयोग करें। नरम किनारों वाला बड़ा आकार का इरेज़र इस तकनीक के साथ सबसे अच्छा काम करता है। अपनी स्क्रीन के शीर्ष पर "ब्रश" लेबल वाले ड्रॉप-डाउन बॉक्स पर क्लिक करके इरेज़र का आकार बदलें।
चरण 10
"लेयर," फिर "लेयर स्टाइल" पर जाएं। "आंतरिक चमक" पर क्लिक करें। रंग हल्का पीला छोड़ दें, या रंग बॉक्स पर क्लिक करें और रंग को सफेद में बदलें। "तकनीक" पर जाएं और ड्रॉप-डाउन बॉक्स से "सटीक" चुनें। आकार समायोजित करें और अपनी पसंद के अनुसार चोक करें। "संरचना" लेबल वाले अनुभाग पर जाएं और अपारदर्शिता को समायोजित करें। एक कम अस्पष्टता अधिक प्राकृतिक उपस्थिति के लिए आंतरिक चमक को नरम कर देती है। ओके पर क्लिक करें।"
चरण 11
इस प्रक्रिया को किसी भी अन्य रोशनी के साथ दोहराएं जिसे आप अपनी छवि में चमकाना चाहते हैं।
चरण 12
"परत," फिर "समतल छवि" पर क्लिक करके छवि को समतल करें। "फ़ाइल," फिर "इस रूप में सहेजें" पर क्लिक करके छवि को सहेजें। सर्वोत्तम गुणवत्ता के लिए छवि को JPG या PNG के रूप में सहेजें।