Word के विपरीत, PowerPoint 2013 में अनुक्रमणिका बनाने में मदद करने के लिए कोई उपकरण शामिल नहीं है। किसी प्रस्तुति में खोजशब्दों को अनुक्रमित करने के लिए, आपको प्रत्येक शब्द के प्रकटन को मैन्युअल रूप से खोजना और नोट करना होगा, और वैकल्पिक रूप से लिंक जोड़ना होगा। यदि आपको केवल कार्ड शीर्षक और बुलेट बिंदुओं को अनुक्रमित करने की आवश्यकता है, तो सामग्री तालिका बनाना एक तेज़ विकल्प प्रदान करता है।
टिप
बहुत सारे टेक्स्ट के साथ प्रस्तुतियों को अधिक तेज़ी से अनुक्रमित करने के लिए, उपयोग करें वर्ड के अनुक्रमण उपकरण बजाय। प्रत्येक स्लाइड की सामग्री को Word में एक अलग पृष्ठ पर चिपकाएँ, ताकि पृष्ठ और स्लाइड संख्याएँ मेल खाएँ, और फिर वहाँ एक अनुक्रमणिका बनाएँ।
एक सूचकांक लिखें
चरण 1: इंडेक्स स्लाइड शुरू करें
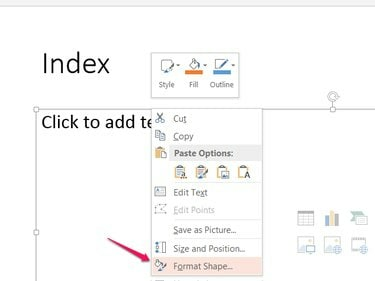
छवि क्रेडिट: माइक्रोसॉफ्ट की छवि सौजन्य
अपने स्लाइड शो के अंत में एक नई स्लाइड जोड़ें, और उसका शीर्षक दें अनुक्रमणिका. स्लाइड पर मुख्य टेक्स्ट बॉक्स पर राइट-क्लिक करें और चुनें प्रारूप आकार.
दिन का वीडियो
चरण 2: कॉलम जोड़ें
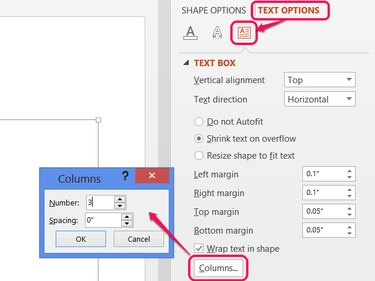
छवि क्रेडिट: माइक्रोसॉफ्ट की छवि सौजन्य
खोलें पाठ विकल्प साइडबार पर अनुभाग, क्लिक करें
पाठ बॉक्स आइकन और दबाएं कॉलम बटन। अपने टेक्स्ट बॉक्स में कॉलम जोड़ने के लिए संख्या बढ़ाएँ। जितने अधिक कॉलम होंगे, उतनी ही अधिक प्रविष्टियाँ एक स्लाइड पर फिट होंगी, लेकिन आपके पास प्रत्येक के लिए कम क्षैतिज स्थान होगा। नंबर को पर सेट करना 2 या 3 ज्यादातर मामलों में अच्छा काम करता है।टिप
एक स्लाइड पर और भी अधिक प्रविष्टियाँ फ़िट करने के लिए, फ़ॉन्ट आकार को नीचे करें घर टैब।
चरण 3: सूचकांक लिखें
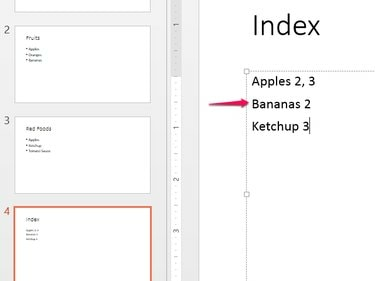
छवि क्रेडिट: माइक्रोसॉफ्ट की छवि सौजन्य
अपनी अनुक्रमणिका के लिए शब्दों को वर्णानुक्रम में टाइप करें, प्रति पंक्ति एक, और प्रत्येक के बाद स्लाइड संख्याएँ जोड़ें। जैसे ही प्रत्येक कॉलम भरता है, PowerPoint स्वचालित रूप से अगले कॉलम में चला जाता है।
ढूँढें विंडो का उपयोग करें (Ctrl-F) उन स्लाइड्स को खोजने के लिए जहां प्रत्येक कीवर्ड दिखाई देता है। स्क्रीन के बाईं ओर स्थित स्लाइड पूर्वावलोकन आपको अपने स्लाइड शो में शब्दों का पता लगाने में भी मदद करते हैं।
टिप
- इंडेक्स को एक्सेल में पेस्ट करके हाथ से निकलने वाले इंडेक्स को वर्णानुक्रम में रखें और छंटाई. सॉर्ट किए गए इंडेक्स को वापस PowerPoint में पेस्ट करने के लिए, टेक्स्ट बॉक्स में राइट-क्लिक करें और दबाएं टी चयन करना केवल टेक्स्ट रखें.
- पूर्वावलोकन पर माउस रखकर, PowerPoint के बाईं ओर स्लाइड पूर्वावलोकन में ज़ूम इन करें Ctrl और माउस व्हील को ऊपर स्क्रॉल करना।
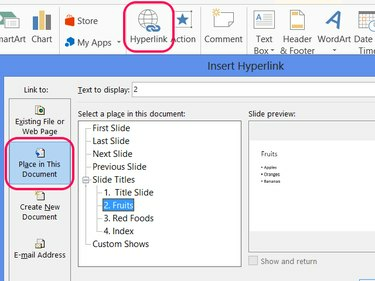
छवि क्रेडिट: माइक्रोसॉफ्ट की छवि सौजन्य
अपनी अनुक्रमणिका में लिखे एक स्लाइड संख्या का चयन करें और क्लिक करें हाइपरलिंक सम्मिलित करें टैब पर। चुनना इस दस्तावेज़ में रखें, एक स्लाइड चुनें और क्लिक करें ठीक है एक लिंक बनाने के लिए। अपनी अनुक्रमणिका में किसी भी या सभी स्लाइड नंबरों को जोड़ने के लिए दोहराएं।
टिप
एक स्लाइड नंबर को हाइपरलिंक के साथ कॉपी करके और इसे इंडेक्स में अन्य स्थानों पर चिपकाकर समय बचाएं।
सामग्री तालिका जोड़ें
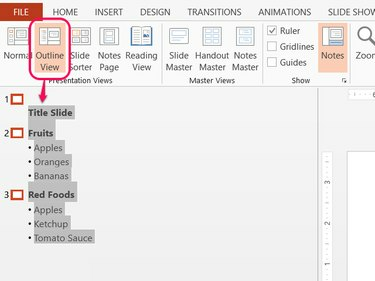
छवि क्रेडिट: माइक्रोसॉफ्ट की छवि सौजन्य
पावरपॉइंट का आउटलाइन व्यू आपको स्लाइड टाइटल और बुलेट पॉइंट को बल्क में कॉपी करने देता है, जिससे इंडेक्स की तुलना में कंटेंट टेबल बनाने में बहुत तेजी आती है। खोलें राय टैब और चुनें आउटलाइन व्यू. संपूर्ण रूपरेखा का चयन करें और दबाएं Ctrl-सी इसे कॉपी करने के लिए।
रूपरेखा चिपकाएँ (Ctrl-V) रिक्त स्लाइड पर टेक्स्ट बॉक्स में, आवश्यकतानुसार स्लाइड नंबर और टैब जोड़ें, और आपको अपनी सामग्री तालिका मिल गई है। वैकल्पिक रूप से, अनुक्रमणिका अनुभाग में विधि का उपयोग करके हाइपरलिंक जोड़ें।
टिप
बुलेट पॉइंट्स को शामिल किए बिना आउटलाइन को कॉपी करने के लिए, आउटलाइन को चुनने के बाद राइट-क्लिक करें और चुनें ढहने.




