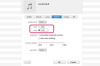माइक्रोसॉफ्ट ऑफिस जैसे ऑफिस प्रोडक्टिविटी सूट के भीतर अनुप्रयोगों की इंटरैक्टिव प्रकृति दोहराए जाने वाले कार्यों पर समय बचाने के अवसर पैदा करती है। संपर्क प्रबंधन और ईमेल विस्फोटों के लिए एक एक्सेल मेलिंग सूची को आउटलुक के साथ साझा किया जा सकता है, जबकि एक ही सूची फॉर्म पत्र या पता और फाइलिंग लेबल बनाने के लिए वर्ड के साथ विलय कर सकती है। अपनी एक्सेल सूची का सबसे लचीला उपयोग सुनिश्चित करने के लिए, कुछ सर्वोत्तम प्रथाओं को ध्यान में रखें।
अपनी एक्सेल मेलिंग सूची बनाना
स्टेप 1

छवि क्रेडिट: माइक्रोसॉफ्ट की छवि सौजन्य
एक नई एक्सेल कार्यपुस्तिका खोलें और अपनी सूची के लिए फ़ील्ड नाम सेट करें पंक्ति 1. सुनिश्चित करें कि प्रत्येक फ़ील्ड नाम अद्वितीय है।
दिन का वीडियो
चरण दो

छवि क्रेडिट: माइक्रोसॉफ्ट की छवि सौजन्य
प्रत्येक मेल प्राप्तकर्ता के लिए रिकॉर्ड बनाने के लिए फ़ील्ड नामों के तहत पंक्तियों में डेटा दर्ज करें। कोशिकाओं को प्रारूपित करें स्तंभ की चौड़ाई या वर्ड रैप जैसी जरूरत थी। जहां जानकारी उपलब्ध नहीं है वहां सेल खाली रह सकते हैं। जब डेटा प्रविष्टि पूरी हो जाए, तो अपनी कार्यपुस्तिका को नाम दें और सहेजें पर क्लिक करें फ़ाइल टैब और फिर सहेजें.
वर्ड के साथ एक्सेल डेटा मर्ज करना
स्टेप 1

छवि क्रेडिट: माइक्रोसॉफ्ट की छवि सौजन्य
Word को एक नए, रिक्त दस्तावेज़ के साथ खोलें। दबाएं डाक से टैब, और फिर मेल मर्ज प्रारंभ करें. विलय के लिए कई विकल्प हैं। इस उदाहरण के लिए, चुनें पत्र.
चरण दो

छवि क्रेडिट: माइक्रोसॉफ्ट की छवि सौजन्य
क्लिक प्राप्तकर्ताओं का चयन करें, मौजूदा सूची का उपयोग करें, और एक्सेल मेल सूची फ़ाइल का चयन करें। अगली विंडो से एक टेबल चुनें। हालांकि, एक साधारण मेल सूची कार्यपत्रक के साथ, केवल एक तालिका परिभाषित होगी। इसे चुनें और क्लिक करें ठीक है.
चरण 3

छवि क्रेडिट: माइक्रोसॉफ्ट की छवि सौजन्य
अपने पत्र को मर्ज करने के लिए लिखें जैसा कि आप किसी भी पत्राचार में करेंगे, व्यक्तिगत प्रति, जैसे कि पते और अभिवादन को छोड़कर, यानी कुछ भी जो आपकी एक्सेल मेल सूची से विलय हो जाएगा। पत्र की शुरुआत में नेविगेट करें और क्लिक करें पता ब्लॉक रिबन पर। स्क्रीन का दाहिना भाग दिखाता है कि आपके सम्मिलित डेटा के साथ पता ब्लॉक का वर्तमान स्वरूप कैसा दिखेगा। बाईं ओर प्रारूप विकल्प हैं। इनमें से चुनें और क्लिक करें ठीक है जब आप परिणाम से संतुष्ट हों।
चरण 4

छवि क्रेडिट: माइक्रोसॉफ्ट की छवि सौजन्य
के लिए प्रक्रिया को दोहराएं ग्रीटिंग लाइन और का उपयोग कर कोई अन्य डेटा मर्ज फ़ील्ड डालें बटन।
जब आपका पत्र पूरा हो जाए, तो क्लिक करें पूर्वावलोकन परिणाम यह देखने के लिए कि आपका मर्ज किया गया पत्र कैसा दिखेगा। आप भी क्लिक कर सकते हैं त्रुटियों की जाँच करें यह सुनिश्चित करने के लिए कि आपके पत्र इच्छानुसार प्रिंट होंगे। जब आप तैयार हों, तो क्लिक करें समाप्त करें और मर्ज करें और वांछित मर्ज विकल्प का चयन करें।
आउटलुक में एक्सेल मेलिंग डेटा आयात करना
स्टेप 1

छवि क्रेडिट: माइक्रोसॉफ्ट की छवि सौजन्य
अपनी कार्यपत्रक को a. में बदलें अल्पविराम से अलग किया गया मान फ़ाइल। दबाएं फ़ाइल टैब और के रूप रक्षित करें. एक स्थान चुनें और अपनी फ़ाइल को नाम दें। चुनते हैं सीएसवी (अल्पविराम सीमांकित) (*.csv) में टाइप के रुप में सहेजें डिब्बा। क्लिक सहेजें और CSV फ़ाइल को बंद करें।
चरण दो

छवि क्रेडिट: माइक्रोसॉफ्ट की छवि सौजन्य
आउटलुक खोलें और क्लिक करें फ़ाइल टैब, खोलें और निर्यात करें तथा आयात निर्यात.
चरण 3

छवि क्रेडिट: माइक्रोसॉफ्ट की छवि सौजन्य
क्लिक किसी अन्य प्रोग्राम या फ़ाइल से आयात करें. क्लिक अल्पविराम से अलग किये गए मान और फिर अगला. फ़ाइल आयात करें विंडो में, पिछले चरण में बनाई गई मेल सूची CSV फ़ाइल ब्राउज़ करें और क्लिक करें अगला. आयातित रिकॉर्ड के लिए एक गंतव्य फ़ोल्डर चुनें। संपर्क डिफ़ॉल्ट रूप से चुना जाता है। क्लिक अगला.
चरण 4

छवि क्रेडिट: माइक्रोसॉफ्ट की छवि सौजन्य
सुनिश्चित करें कि आपकी CSV फ़ाइल के लिए बॉक्स चेक किया गया है, और फिर क्लिक करें मानचित्र कस्टम फ़ील्ड.
चरण 5

छवि क्रेडिट: माइक्रोसॉफ्ट की छवि सौजन्य
अपने एक्सेल डेटा से फ़ील्ड नामों पर क्लिक करें से में संबंधित आउटलुक फ़ील्ड के बाईं ओर स्थित बॉक्स प्रति दाईं ओर बॉक्स। अपने एक्सेल डेटा से अपनी जरूरत के हर क्षेत्र के लिए इसे करें। क्लिक ठीक है तथा खत्म हो डेटा आयात को पूरा करने के लिए।