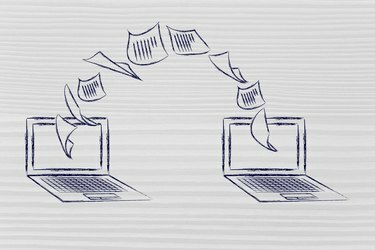
दूसरे कंप्यूटर पर स्थानांतरित होने वाले दस्तावेज़ों का एक उदाहरण।
छवि क्रेडिट: फेथीकैनोइस/आईस्टॉक/गेटी इमेजेज
एक साझा दस्तावेज़ वह है जो दो या दो से अधिक लोगों को एक ही समय में खोलने और संशोधित करने देता है। Microsoft Excel के विपरीत, Word में ऐसी सुविधाएँ शामिल नहीं हैं जो आपको सीधे दस्तावेज़ साझा करने देती हैं। हालाँकि, आप किसी Word दस्तावेज़ को अन्य तरीकों से साझा कर सकते हैं। उदाहरण के लिए, आप ईमेल में Word दस्तावेज़ भेज सकते हैं और दूसरों को फ़ाइल की समीक्षा करने की अनुमति दे सकते हैं; किसी Word दस्तावेज़ से लिंक करें; Word दस्तावेज़ में सामग्री की प्रतिलिपि बनाएँ और इसे कहीं और उपयोग करें; और विशिष्ट उपयोगकर्ताओं को आपके दस्तावेज़ के प्रतिबंधित क्षेत्र को संपादित करने की अनुमति दें।
समीक्षा के लिए ईमेल द्वारा साझा करें
स्टेप 1
वह Word दस्तावेज़ खोलें जिसे आप साझा करना चाहते हैं।
दिन का वीडियो
चरण दो
"कस्टमाइज़ क्विक एक्सेस टूलबार" पर क्लिक करें और "मोर कमांड्स" चुनें।
चरण 3
"कस्टमाइज़" टैब के अंतर्गत "से कमांड चुनें" से "कमांड्स नॉट इन द रिबन" चुनें। "समीक्षा के लिए भेजें" चुनें और "जोड़ें" बटन पर क्लिक करें। Word पर लौटने के लिए "ओके" पर क्लिक करें। कमांड अब "क्विक एक्सेस टूलबार" में दिखाई देता है।
चरण 4
"क्विक एक्सेस टूलबार" में "समीक्षा के लिए भेजें" कमांड पर क्लिक करें।
चरण 5
पृष्ठ के ऊपर "प्रति" फ़ील्ड में उस व्यक्ति का ईमेल पता दर्ज करें जिसके साथ आप दस्तावेज़ साझा कर रहे हैं।
चरण 6
एक विषय पंक्ति और संदेश टाइप करें। "भेजें" बटन पर क्लिक करें।
स्टेप 1
Word में आप जिस मुख्य दस्तावेज़ पर काम कर रहे हैं उसे खोलें।
चरण दो
"सम्मिलित करें" टैब चुनें और "पाठ" समूह पर जाएं।
चरण 3
"ऑब्जेक्ट" और "फ़ाइल से पाठ" पर क्लिक करें। उस Word दस्तावेज़ का चयन करें जिसे आप साझा करना चाहते हैं।
चरण 4
"इन्सर्ट फाइल" डायलॉग बॉक्स के नीचे से "इन्सर्ट" और "इन्सर्ट के रूप में लिंक" पर क्लिक करें।
चरण 5
लिंक किए गए क्षेत्र पर राइट क्लिक करें और साझा दस्तावेज़ में किसी भी अपडेट को देखने के लिए "अपडेट फील्ड" चुनें
कॉपी करके शेयर करें
स्टेप 1
वह दस्तावेज़ खोलें जिसे आप साझा करना चाहते हैं और अपनी ज़रूरत के टेक्स्ट को हाइलाइट करें।
चरण दो
"होम" टैब चुनें और "कॉपी करें" चुनें या टेक्स्ट को कॉपी करने के लिए Ctrl और C की दबाएं।
चरण 3
वह दस्तावेज़ खोलें जहाँ साझा सामग्री जाती है।
चरण 4
अपना कर्सर रखें जहां सामग्री जाना चाहिए। सामग्री पेस्ट करने के लिए Ctrl और V दबाएं।
कुछ उपयोगकर्ताओं को दस्तावेज़ संपादित करने की अनुमति देकर साझा करें
स्टेप 1
वह दस्तावेज़ खोलें जिसे आप साझा करना चाहते हैं।
चरण दो
"रिव्यू" टैब चुनें और "प्रोटेक्ट" ग्रुप से "प्रोटेक्ट डॉक्यूमेंट" चुनें।
चरण 3
"प्रतिबंधित स्वरूपण और संपादन" कार्य फलक को खोलने के लिए "प्रतिबंधित स्वरूपण और संपादन" का चयन करें।
चरण 4
"संपादन प्रतिबंध" अनुभाग पर जाएं और "दस्तावेज़ में केवल इस प्रकार के संपादन की अनुमति दें" चुनें।
चरण 5
"ट्रैक किए गए परिवर्तन," "टिप्पणियां" या "फ़ॉर्म भरना" चुनें। यदि आपने टिप्पणियां चुनी हैं, तो उपयोगकर्ताओं को निर्दिष्ट करने के लिए "सभी" या "अधिक उपयोगकर्ता" चुनें। अपने दस्तावेज़ के किसी भी क्षेत्र को हाइलाइट करें जिसे आप ट्रैक करना चाहते हैं या उपयोगकर्ताओं को संपादित करने की अनुमति देना चाहते हैं।
चरण 6
"हां, सुरक्षा लागू करना प्रारंभ करें" चुनें। "स्टार्ट एनफोर्सिंग प्रोटेक्शन" डायलॉग बॉक्स में एक पासवर्ड जोड़ें और "ओके" पर क्लिक करें।
चरण 7
फ़ाइल सहेजें।


