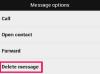जब किसी दस्तावेज़ को PDF दस्तावेज़ में रूपांतरित किया जाता है या बनाया जाता है, तो सामग्री स्वचालित रूप से खोजने योग्य नहीं होती है। हालांकि, कुछ संशोधनों के साथ, पीडीएफ सामग्री को अनुक्रमित किया जा सकता है और खोजने योग्य बनाया जा सकता है। यहां तक कि अगर एक पीडीएफ को स्कैन किया गया है और एक छवि के रूप में सहेजा गया है, तो पाठ को ऑप्टिकल कैरेक्टर रिकग्निशन, या ओसीआर, टेक्स्ट-रिकग्निजिंग फ़ंक्शन को लागू करके और दस्तावेज़ को सहेजकर खोजा जा सकता है।
स्टेप 1
एडोब एक्रोबैट खोलें। "फ़ाइल" ड्रॉप-डाउन मेनू पर क्लिक करें और "खोलें" चुनें। अनुक्रमित करने के लिए पीडीएफ पर नेविगेट करें और चुनें और खोजा, और "खोलें" पर क्लिक करें। PDF दस्तावेज़ खोलें ताकि Adobe Acrobat कार्य में पहला पृष्ठ प्रदर्शित हो क्षेत्र।
दिन का वीडियो
चरण दो
दाईं ओर "टूल" फलक चुनें और "पाठ पहचानें" चुनें।
चरण 3
पीडीएफ आउटपुट स्टाइल सर्चेबल इमेज चुनें और "ओके" चुनें।
चरण 4
रूपांतरण प्रक्रिया पूरी होने के बाद "सहेजें" पर क्लिक करें और दस्तावेज़ को सहेजें। मूल दस्तावेज़ को सुरक्षित रखने के लिए पीडीएफ को नए नाम से सेव करें।
युक्तियाँ और चेतावनियाँ
- ओसीआर टूल के साथ टेक्स्ट रेंडरिंग शुरू हो जाने के बाद, यदि आपको एक संदेश दिखाई देता है जो इंगित करता है कि ओसीआर निष्पादित नहीं किया जा सका क्योंकि पृष्ठ में प्रस्तुत करने योग्य पाठ है, इसका सीधा सा अर्थ है कि पाठ को करने के प्रयास से पहले ही खोजा जा सकता था परिवर्तित।
- Adobe Acrobat Professional, संस्करण 7.0 और उच्चतर OCR पाठ रूपांतरण के लिए आवश्यक है।