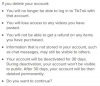छवि क्रेडिट: सियारन ग्रिफिन / स्टॉकबाइट / गेट्टी छवियां
किसी वर्ड प्रोसेसिंग फ़ाइल में नक्शा सम्मिलित करना आपके दस्तावेज़ में एक उदाहरण जोड़ने या लिखित ड्राइविंग निर्देशों के पूरक के लिए एक अत्यंत सहायक तरीका हो सकता है। मैप्स को गूगल मैप्स से माइक्रोसॉफ्ट वर्ड में आसानी से ट्रांसफर किया जा सकता है। हालाँकि, एक बार नक्शा स्थानांतरित हो जाने के बाद, इसे समायोजित नहीं किया जा सकता है; मानचित्र नियंत्रण सुविधाएँ केवल एक मानक इंटरनेट ब्राउज़र में ही प्रभावी होती हैं। Google मानचित्र से Microsoft Word में स्थानांतरित किए गए मानचित्र का प्रदर्शन में मानक Google मानचित्र टेम्पलेट की तुलना में कम रिज़ॉल्यूशन होगा।
स्टेप 1
मानचित्र पर उस क्षेत्र में ज़ूम करें जिसे आप Google मानचित्र के मानक नेविगेशनल टूल का उपयोग करके चुनना चाहते हैं।
दिन का वीडियो
चरण दो
पैनल के ऊपरी-दाएँ कोने में तीर पर क्लिक करके स्क्रीन के बाईं ओर टूल पैनल निकालें। यह आपको मानचित्र का एक बड़ा दृश्य देगा।
चरण 3
अपने ओएस क्लिपबोर्ड पर ब्राउज़र विंडो पेस्ट करने के लिए अपने कीबोर्ड पर "प्रिंट स्क्रीन" बटन दबाएं। कभी-कभी बटन को "PrntScrn" के रूप में चिह्नित किया जाता है।
चरण 4
Word दस्तावेज़ में राइट-क्लिक करें और दस्तावेज़ में मानचित्र सम्मिलित करने के लिए "पेस्ट" चुनें। (आप "पेस्ट" कीबोर्ड शॉर्टकट, कंट्रोल प्लस वी का भी उपयोग कर सकते हैं।
चरण 5
नए स्थानांतरित किए गए मानचित्र के कोनों पर क्लिक करके खींचें और आवश्यकतानुसार उसका आकार बदलें। यदि आप किसी किनारे को हटाने के लिए मानचित्र को क्रॉप करना चाहते हैं, तो आप बस चित्र पर राइट-क्लिक कर सकते हैं, "चित्र टूलबार दिखाएँ" का चयन कर सकते हैं और टूलबार से क्रॉप टूल का चयन कर सकते हैं।