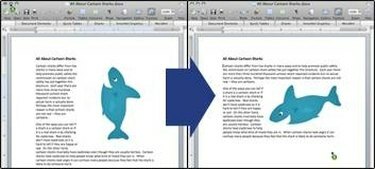
MS Word में इमेज को रोटेट या फ्लिप करें
Microsoft Word में उपयोग के लिए उपलब्ध छवियों को हमेशा उस तरह से स्वरूपित नहीं किया जाता है जिस तरह से लेखकों को उनकी आवश्यकता होती है। कई मामलों में छवियों को फ़्लिप या घुमाया जाना चाहिए ताकि उचित अर्थ व्यक्त किया जा सके या दस्तावेज़ के समग्र लेआउट में सुधार किया जा सके। Microsoft Word कई सरल लेकिन उपयोगी उपकरण प्रदान करता है जिनका उपयोग लेखक वांछित परिवर्तन करने के लिए कर सकते हैं।
स्टेप 1
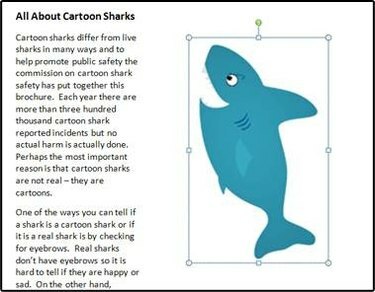
चित्र 1: छवि का चयन
उस पर क्लिक करके घुमाए जाने या फ़्लिप करने के लिए छवि का चयन करें। इमेज के चारों ओर एक बाइंडिंग बॉक्स जैसा कि इमेज 1 में दिखाया गया है, यह दर्शाता है कि इमेज को सही तरीके से चुना गया है।
दिन का वीडियो
चरण दो
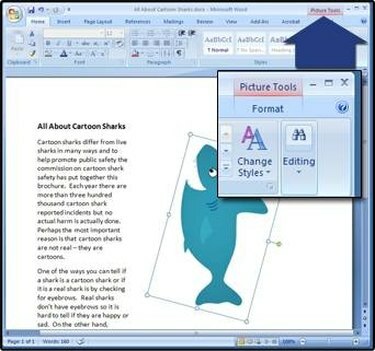
चित्र 2: चित्र उपकरण टैब
स्क्रीन के ऊपरी दाएं कोने में "पिक्चर टूल्स" नामक टैब का पता लगाएँ। (छवि 2 में हाइलाइट किया गया टैब देखें।)
चरण 3

चित्र 3: घुमाएँ बटन
फ़ॉर्मेटिंग विकल्पों को प्रकट करने और रोटेट बटन की पहचान करने के लिए सीधे "पिक्चर टूल्स" टैब के नीचे स्थित "फ़ॉर्मेट" टैब पर क्लिक करें। नोट: उच्च रिज़ॉल्यूशन स्क्रीन बटन के दाईं ओर "घुमाएँ" लेबल प्रदर्शित करेगी। (छवि 3 में रोटेट बटन देखें।)
चरण 4
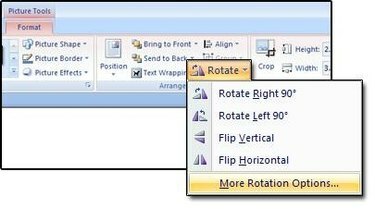
चित्र 4: रोटेशन और फ्लिप विकल्प उपलब्ध हैं
उपलब्ध विकल्पों को प्रकट करने के लिए चित्र 4 में प्रदर्शित रोटेट बटन पर क्लिक करें और वांछित फ्लिप या रोटेशन का चयन करें।
चरण 5
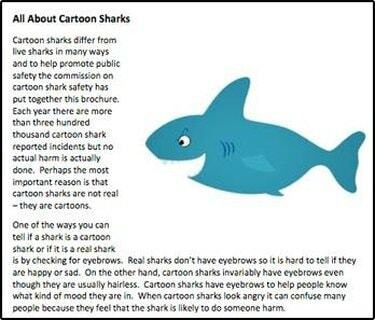
चित्र 5: बिना बाइंडिंग बॉक्स के ग्राफिक
छवि को अचयनित करने के लिए स्क्रीन पर किसी भी टेक्स्ट पर क्लिक करें और बाइंडिंग बॉक्स को इमेज 5 की तरह हटा दिया जाएगा।
चीजें आप की आवश्यकता होगी
विंडोज एक्सपी या विस्टा के लिए माइक्रोसॉफ्ट वर्ड 2007
पहले से सम्मिलित ग्राफ़िक वाला एक खुला Word दस्तावेज़
टिप
छवियों को "इमेज हैंडल" पर क्लिक करके मैन्युअल रूप से घुमाया जा सकता है। इमेज पर क्लिक करने पर इमेज हैंडल दिखाई देता है। यह एक छोटे हरे वृत्त द्वारा पहचाना जाता है जो एक छवि की 12 बजे की स्थिति में दिखाई देता है। माउस को दाएँ या बाएँ घुमाते समय बाएँ माउस बटन को नीचे दबाकर रखने से आप छवि को वांछित स्थिति में घुमा सकते हैं। दो बटन वाले माउस वाले मैक उपयोगकर्ता और पीसी उपयोगकर्ता दाएं माउस बटन के साथ एक छवि पर क्लिक करके और दिखाई देने वाली मेनू सूची से "फॉर्मेट पिक्चर ..." विकल्प का चयन करके रोटेशन टूल तक पहुंच सकते हैं।
चेतावनी
छवियों को घुमाने से गुणवत्ता में कमी और पिक्सेलेशन हो सकता है।



