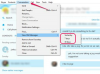एक उच्च FPS वेबकैम उपयोगकर्ताओं को उच्च-गुणवत्ता वाले वीडियो प्रोजेक्ट बनाने में मदद कर सकता है।
किसी भी वीडियो प्रोग्राम की तरह, वेबकैम विशिष्ट फ्रेम प्रति सेकंड (FPS) पर चलता है। एक उच्च एफपीएस दर का मतलब है कि वीडियो निर्बाध रूप से चलेगा, जबकि कम एफपीएस दर के परिणामस्वरूप अजीब और स्केची दिखने वाले वीडियो होंगे। यद्यपि आपके कंप्यूटर पर कई चीजें हैं जो आपकी दर को प्रभावित करती हैं, जिसमें आपकी उपलब्ध बैंडविड्थ भी शामिल है, फिर भी आप अपने वेबकैम के FPS को बढ़ाने के लिए कुछ छोटे बदलाव कर सकते हैं।
अपने चित्र की चमक बढ़ाएँ
चरण 1
अपने प्रकाश स्रोत को चालू करें और इसे इस तरह रखें कि आप अपने वेबकैम की देखने की सीमा में प्रकाश की मात्रा बढ़ा रहे हों। स्रोत को स्वयं देखने की सीमा से बाहर रखने का प्रयास करें।
दिन का वीडियो
चरण 2
नए प्रकाश स्रोत की भरपाई करने के लिए अपने वेबकैम पर फ़ोकस समायोजित करें। आप लेंस को कैमरे में पकड़े हुए टुकड़े को घुमाकर अधिकांश वेबकैम पर फ़ोकस समायोजित कर सकते हैं।
चरण 3
अपने देखने के कार्यक्रम को खोलकर और वेबकैम के सामने घूमते हुए कैप्चर की गई छवि को देखकर वेबकैम का परीक्षण करें। यदि छवि पहले की तुलना में अधिक सुचारू रूप से चलती हुई प्रतीत होती है, तो आपने वेबकैम की फ़्रेम-प्रति-सेकंड कैप्चर दर को सफलतापूर्वक बढ़ा दिया है।
अपनी हार्ड डिस्क को डीफ़्रैग्मेन्ट करें
चरण 1
अपनी स्क्रीन के नीचे बाईं ओर स्थित स्टार्ट बार से विंडोज लोगो पर क्लिक करें।
चरण 2
प्रारंभिक स्टार्ट मेनू विकल्पों के दाईं ओर स्थित सिस्टम विकल्पों की सूची से "कंट्रोल पैनल" चुनें।
चरण 3
अपने कंप्यूटर पर उपलब्ध उन्नत सिस्टम टूल्स को खोलने के लिए "एडमिनिस्ट्रेटिव टूल्स" पर क्लिक करें।
चरण 4
"डीफ़्रेग्मेंट" पर क्लिक करें और "सी" ड्राइव, आपकी प्राथमिक हार्ड ड्राइव को डीफ़्रैग्मेन्ट करने के लिए डीफ़्रेग विज़ार्ड असाइन करें।
अपने ग्राफिक्स हार्डवेयर त्वरण को कम करें
चरण 1
अपनी स्क्रीन के निचले बाएँ कोने में स्थित Windows लोगो पर क्लिक करें।
चरण 2
स्टार्ट मेन्यू विकल्पों के दाईं ओर प्रस्तुत सिस्टम विकल्पों में से "कंट्रोल पैनल" पर क्लिक करें।
चरण 3
नियंत्रण कक्ष में आपको दिए गए सिस्टम टूल्स की सूची से "उपस्थिति और वैयक्तिकरण" पर क्लिक करें।
चरण 4
"निजीकरण" टैब पर क्लिक करें और फिर आपके सामने प्रस्तुत किए गए नए विकल्पों में से "प्रदर्शन सेटिंग्स" चुनें। विभिन्न प्रदर्शन सेटिंग सुविधाओं के अंतर्गत स्थित "उन्नत सेटिंग्स" बटन पर क्लिक करें।
चरण 5
"हार्डवेयर एक्सेलेरेशन" स्लाइडर को बाईं ओर स्लाइड करें। "लागू करें" पर क्लिक करें। यह सुनिश्चित करने के लिए कुछ सेकंड प्रतीक्षा करें कि नई सेटिंग्स आपके कंप्यूटर के साथ समस्याएँ पैदा नहीं करने वाली हैं, फिर "सहेजें" पर क्लिक करें।