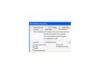अपने कीबोर्ड के शीर्ष पर स्थित कुंजियों की पंक्ति की जांच करें, जिन्हें "फ़ंक्शन" कुंजी के रूप में भी जाना जाता है। ऊपर या नीचे तीर के बगल में सूर्य के चिह्न को दर्शाने वाली दो कुंजियाँ खोजें। ये अक्सर F7 और F8 कुंजियाँ होती हैं। आप इन कुंजियों का उपयोग अपने प्रदर्शन के चमक स्तर को बढ़ाने या कम करने के लिए करेंगे।
"fn" कुंजी ढूंढें, जो आमतौर पर आपके कीबोर्ड के निचले-बाएं कोने में "Ctrl" कुंजी के दाईं ओर होती है।
शीर्ष पंक्ति में आपको मिली दो कुंजियों में से एक को दबाते हुए "fn" कुंजी दबाए रखें। इस तरह से चमक स्तर को तब तक समायोजित करें जब तक आप वांछित सेटिंग तक नहीं पहुंच जाते।
"स्क्रीन ब्राइटनेस" लेबल वाले स्लाइडर का पता लगाएँ। स्लाइडर पर क्लिक करें और इसे वांछित सेटिंग में खींचें।
आप अपने लैपटॉप के डिस्प्ले को जितना तेज सेट करेंगे, आप उतनी ही तेजी से अपनी बैटरी का उपयोग करेंगे। आप अपने लैपटॉप को विभिन्न चमक सेटिंग्स का उपयोग करने के लिए कॉन्फ़िगर कर सकते हैं, यह इस बात पर निर्भर करता है कि यह बिजली की आपूर्ति में प्लग किया गया है या बैटरी पावर पर चल रहा है। "पावर विकल्प" में रहते हुए, "एक पावर योजना चुनें" पर नेविगेट करें। "योजना सेटिंग्स बदलें" पर क्लिक करें और वांछित समायोजन करें।
यदि आप यह निर्धारित करने में असमर्थ हैं कि चमक को समायोजित करने के लिए कौन सी कुंजियों को दबाया जाए (उदाहरण के लिए, यदि आइकन खराब हो गए हैं), तो "F3" और "F4" या "F7" और "F8" आज़माएं।
यदि आप अपने HP पवेलियन लैपटॉप के साथ बाहरी कीबोर्ड का उपयोग कर रहे हैं, तो आप कीबोर्ड के बाईं ओर स्थित "Ctrl" और "Alt" कुंजियों को दबाकर "Fn" कुंजी का अनुकरण करने में सक्षम हो सकते हैं।
यदि आप नियंत्रण कक्ष के माध्यम से चमक को समायोजित करने में असमर्थ हैं, तो यह देखने के लिए जांचें कि आपके लैपटॉप के ड्राइवर अद्यतित हैं। एचपी के कस्टमर केयर वेबपेज पर जाएं और "अपने उत्पाद का पता लगाएं" लेबल वाले क्षेत्र में अपने लैपटॉप का मॉडल नंबर दर्ज करें सहयोग।" मेल खाने वाले उत्पादों की सूची में से अपना लैपटॉप चुनें और "सॉफ्टवेयर और ड्राइवर" लेबल वाले लिंक पर क्लिक करें डाउनलोड।"