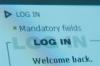हाथों से मुक्त ऑडियो समर्थन जोड़ने के लिए Jabra BT500 हेडसेट को अपने लैपटॉप के साथ जोड़ें। आप अपने लैपटॉप के साथ Jabra BT500 ब्लूटूथ हेडसेट को कैसे जोड़ते हैं, यह इस पर निर्भर करता है कि आप Windows कंप्यूटर का उपयोग कर रहे हैं या Mac का।
विंडोज लैपटॉप के साथ पेयर करें
स्टेप 1
BT500 चालू करें और दबाएं बाँधनाबटन हेडसेट को खोजने योग्य बनाने के लिए। इससे पहले कि आपका लैपटॉप इसे ढूंढ पाए, BT500 को खोजने योग्य पर सेट किया जाना चाहिए। पेयरिंग बटन एलईडी लाइट के बगल में हेडसेट के पिछले हिस्से में स्थित है।
दिन का वीडियो
चरण दो
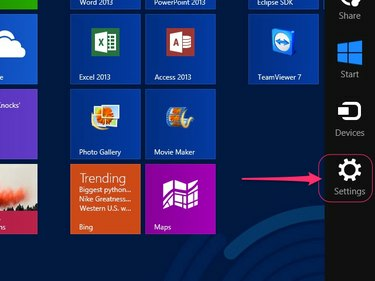
छवि क्रेडिट: माइक्रोसॉफ्ट की छवि सौजन्य
दबाएँ नियंत्रण-सी विंडोज 8.1 स्टार्ट स्क्रीन देखते समय अपने लैपटॉप पर और फिर क्लिक करें समायोजनआइकन जो स्क्रीन के दाईं ओर चार्म्स मेनू पर दिखाई देता है।
चरण 3
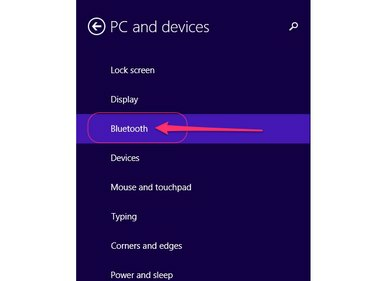
छवि क्रेडिट: माइक्रोसॉफ्ट की छवि सौजन्य
क्लिक पीसी सेटिंग्स मुख्य सेटिंग्स मेनू पर, चुनें पीसी और उपकरण और फिर क्लिक करें ब्लूटूथ अपने लैपटॉप के ब्लूटूथ सेटिंग्स पैनल को लॉन्च करने के लिए पीसी और डिवाइसेस मेनू पर।
चरण 4
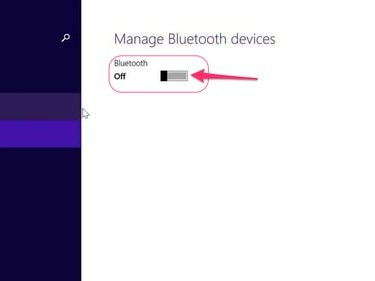
छवि क्रेडिट: माइक्रोसॉफ्ट की छवि सौजन्य
वर्चुअल टॉगल करें
ब्लूटूथ स्विच यदि आवश्यक हो तो ब्लूटूथ पैनल के शीर्ष पर चालू स्थिति में। यदि आपके लैपटॉप में ब्लूटूथ पहले से सक्षम है तो इस चरण को छोड़ दें।टिप
जब ब्लूटूथ सक्षम होता है, तो आपका लैपटॉप स्वचालित रूप से उपलब्ध ब्लूटूथ डिवाइसों के लिए स्कैन करता है और उन्हें आपकी स्क्रीन पर ब्लूटूथ डिवाइस प्रबंधित करें शीर्षक के अंतर्गत सूचीबद्ध करता है।
चरण 5
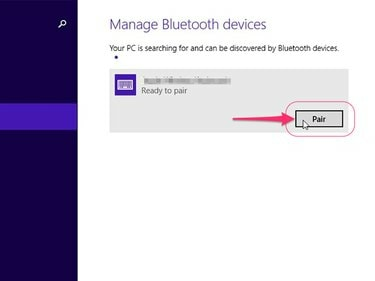
छवि क्रेडिट: माइक्रोसॉफ्ट की छवि सौजन्य
को चुनिए जबरा बीटी500 उपलब्ध ब्लूटूथ डिवाइसों की सूची में, संबंधित क्लिक करें जोड़ाबटन और फिर क्लिक करें हां या ठीक है अगर संकेत दिया।
चरण 6
दर्ज 0000 अपने विंडोज 8.1 लैपटॉप के साथ BT500 को पेयर करने के लिए पासकोड के रूप में।
मैक लैपटॉप के साथ पेयर करें
स्टेप 1
BT500 चालू करें और दबाएं बाँधनाबटन हेडसेट को खोजने योग्य बनाने के लिए। आपके मैकबुक को खोजने में सक्षम होने से पहले BT500 को खोजने योग्य पर सेट किया जाना चाहिए। पेयरिंग बटन एलईडी लाइट के बगल में हेडसेट के पिछले हिस्से में स्थित है।
चरण दो
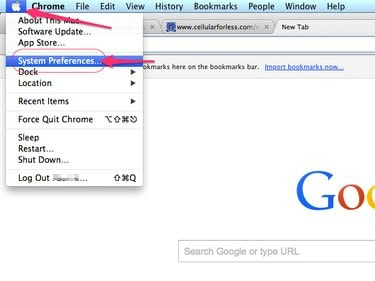
छवि क्रेडिट: ऐप्पल की छवि सौजन्य
दबाएं सेब लोगो अपने मैकबुक की स्क्रीन के ऊपरी-बाएँ कोने में और चुनें सिस्टम प्रेफरेंसेज ड्रॉप-डाउन मेनू पर।
चरण 3
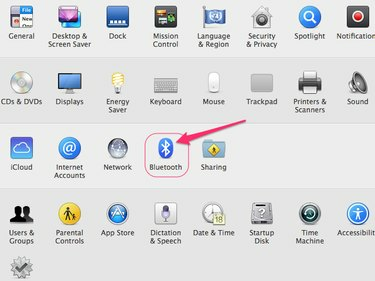
छवि क्रेडिट: ऐप्पल की छवि सौजन्य
दबाएं ब्लूटूथ आइकन ब्लूटूथ वरीयता संवाद प्रदर्शित करने के लिए।
चरण 4
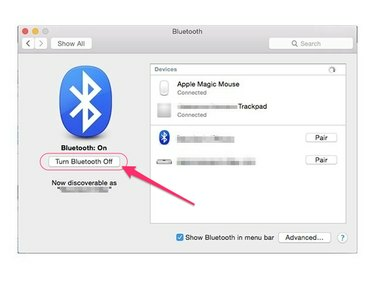
छवि क्रेडिट: ऐप्पल की छवि सौजन्य
दबाएं ब्लूटूथ चालू करें बटन यदि आवश्यक है। ब्लूटूथ पहले से ही सक्षम हो सकता है, इस स्थिति में यह बटन इसके बजाय ब्लूटूथ बंद करें कहेगा। यदि आपके मैकबुक पर ब्लूटूथ पहले से सक्रिय है तो इस चरण को छोड़ दें।
चरण 5
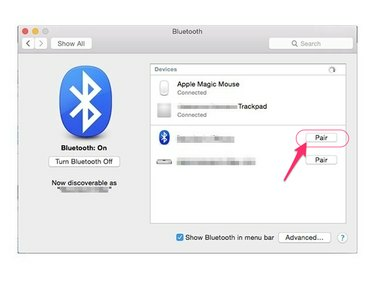
छवि क्रेडिट: ऐप्पल की छवि सौजन्य
दबाएं जोड़ा उपलब्ध ब्लूटूथ डिवाइसों की सूची में BT500 के आगे बटन और पासकोड दर्ज करें 0000 यदि आपके मैक लैपटॉप के साथ हेडसेट को पेयर करने के लिए कहा जाए।
ब्लूटूथ क्षमता के बिना लैपटॉप
अधिकांश आधुनिक लैपटॉप में ब्लूटूथ क्षमता होती है। यदि आपका BT500 के साथ मूल रूप से असंगत नहीं है या अन्यथा असंगत है, तो Jabra A210 ब्लूटूथ का उपयोग करें एडेप्टर, जिसे अलग से बेचा जाता है, या ब्लूटूथ जोड़ने के लिए कोई तृतीय-पक्ष USB ब्लूटूथ डोंगल कार्यक्षमता।
यदि आप A210 का विकल्प चुनते हैं, तो एडॉप्टर को अपने लैपटॉप पर उपलब्ध 2.5-मिमी हेडफोन जैक से कनेक्ट करें और इसे खोजने योग्य मोड पर सेट करें। BT500 को भी खोजने योग्य पर सेट करें और दोनों डिवाइस स्वचालित रूप से एक दूसरे के साथ जुड़ जाएंगे।