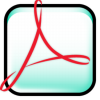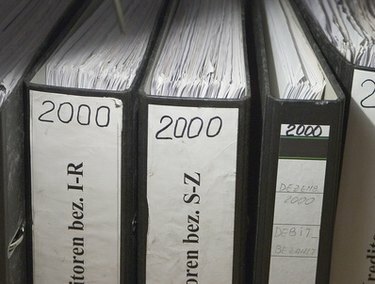
आप Word 2007 में टेक्स्ट बॉक्स के साथ या उसके बिना टेक्स्ट को लंबवत रूप से प्रदर्शित कर सकते हैं।
Word डिफ़ॉल्ट रूप से पृष्ठ पर क्षैतिज रूप से टेक्स्ट प्रदर्शित करता है। यदि आप Word 2007 का उपयोग कर रहे हैं, तो आप टेक्स्ट बॉक्स या आकृति के साथ या उसके बिना अपने पृष्ठ पर टेक्स्ट को लंबवत रूप से प्रदर्शित कर सकते हैं। Word के पुराने संस्करणों में, आपको टेक्स्ट को फ़्लिप करने के लिए टेक्स्ट बॉक्स या ऑटोशेप में रखना होगा। वैकल्पिक रूप से, आप अपने इच्छित प्रभाव को बनाने के लिए वर्डआर्ट का भी उपयोग कर सकते हैं। वर्डआर्ट आपको ग्राफिक्स की शक्ति को टेक्स्ट के साथ संयोजित करने की अनुमति देता है।
टेक्स्ट बॉक्स में लंबवत टेक्स्ट
स्टेप 1
Word 2007 में एक नया या मौजूदा दस्तावेज़ खोलें।
दिन का वीडियो
चरण दो
रिबन से "इन्सर्ट" चुनें। फिर "टेक्स्ट" समूह से "टेक्स्ट बॉक्स" और "वर्टिकल टेक्स्ट बॉक्स बनाएं" चुनें।
चरण 3
टेक्स्ट बॉक्स को उस क्षेत्र में खींचें जहां आप इसे दिखाना चाहते हैं।
चरण 4
टेक्स्ट बॉक्स में अपना टेक्स्ट टाइप करें।
चरण 5
रिबन से "प्रारूप" टैब चुनें। लंबवत टेक्स्ट को अलग दिशा में फ़्लिप करने के लिए, "टेक्स्ट" समूह से "टेक्स्ट डायरेक्शन" चुनें।
आकार में लंबवत पाठ
स्टेप 1
रिबन से "इन्सर्ट" चुनें। फिर "चित्रण" समूह से "आकृतियाँ" चुनें।
चरण दो
उस आकार को ढूंढें और चुनें जिसका आप उपयोग करना चाहते हैं। फिर इसे अपने पेज पर ड्रैग करें।
चरण 3
आकृति पर राइट-क्लिक करें और पॉप-अप सूची से "टेक्स्ट जोड़ें" चुनें। फिर पाठ को लंबवत रूप से फ़्लिप करने के लिए पिछले अनुभाग से चरण 3 और 4 का पालन करें।
वर्डआर्ट में लंबवत टेक्स्ट
स्टेप 1
रिबन से "इन्सर्ट" टैब चुनें। फिर "टेक्स्ट" समूह से "वर्डआर्ट" चुनें।
चरण दो
गैलरी से वर्टिकल वर्डआर्ट स्टाइल चुनें, जैसे "वर्डआर्ट स्टाइल 6,"।
चरण 3
"वर्डआर्ट टेक्स्ट संपादित करें" संवाद बॉक्स में अपना लंबवत टेक्स्ट दर्ज करें। फिर "ओके" पर क्लिक करें।
पृष्ठ पर लंबवत पाठ
स्टेप 1
Word 2007 में उस टेक्स्ट का चयन करें जिसे आप फ़्लिप करना चाहते हैं।
चरण दो
रिबन से "पेज लेआउट" टैब चुनें। फिर "पेज सेटअप" समूह से "टेक्स्ट डायरेक्शन" चुनें।
चरण 3
ड्रॉप-डाउन मेनू से "वर्टिकल" चुनें।