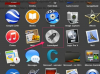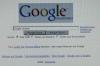माइक्रोफ़ोन स्तरों को समायोजित करने से स्काइप में शोर संवेदनशीलता कम हो सकती है।
छवि क्रेडिट: ड्रैगन इमेज/आईस्टॉक/गेटी इमेजेज
यदि आप या आपका मित्र स्काइप कॉल पर बहुत अधिक शोर सुन रहे हैं, तो समस्या लगभग हमेशा स्पीकर या माइक्रोफ़ोन के कारण होती है। पहले अपने स्पीकर या माइक्रोफ़ोन पर आवाज़ कम करें। यदि शोर अभी भी बना रहता है, या यदि आपके पास बाहरी वॉल्यूम नियंत्रण नहीं है, तो अपने कंप्यूटर पर ध्वनि स्तरों की जाँच करें। स्काइप विंडोज 8.1 ऑपरेटिंग सिस्टम में एकीकृत है, इसलिए आपको स्काइप में सेटिंग्स बदलने के लिए विंडोज साउंड सेटिंग्स का उपयोग करना होगा।
अपने ध्वनि स्तरों की जाँच करें
स्टेप 1
सर्च बार खोलने के लिए विंडोज स्टार्ट स्क्रीन से "ध्वनि" टाइप करें। खोज बार में "सेटिंग" चुनें, फिर मुख्य विंडो में "ध्वनि" पर क्लिक करें। यह ध्वनि विंडो खोलता है।
दिन का वीडियो
चरण दो
यदि आप अपने स्काइप कॉल के अंत में बहुत अधिक शोर सुन रहे हैं, तो ध्वनि विंडो में "प्लेबैक" टैब पर क्लिक करें। स्काइप के लिए आपके द्वारा उपयोग किए जा रहे स्पीकर या हेडफ़ोन का चयन करें, फिर "गुण" बटन पर क्लिक करें।
चरण 3
हेडफ़ोन या स्पीकर गुण विंडो में "स्तर" टैब पर क्लिक करें। स्तर शून्य से 100 तक के पैमाने का उपयोग करते हैं। हेडफ़ोन या स्पीकर की संवेदनशीलता को कम करने के लिए स्लाइडर को बाईं ओर खींचें। ज्यादातर मामलों में, इसे आमतौर पर "100" पर सेट किया जाना चाहिए, लेकिन यदि आप शोर संवेदनशीलता का अनुभव कर रहे हैं, तो 80 और 90 के बीच के किसी भी स्तर से आपको बहुत अधिक शोर के बिना पर्याप्त ध्वनि मिलनी चाहिए। "लागू करें" पर क्लिक करें, फिर "ठीक है।"
चरण 4
यदि आपका माइक्रोफ़ोन आपके कॉल के दौरान बहुत अधिक शोर संचारित कर रहा है, तो ध्वनि विंडो में "माइक्रोफ़ोन" टैब पर क्लिक करें। आपके द्वारा उपयोग किए जा रहे माइक्रोफ़ोन का चयन करें, "गुण" पर क्लिक करें और फिर "स्तर" टैब पर क्लिक करें।
चरण 5
"माइक्रोफ़ोन बूस्ट" स्लाइडर को "0.0 डीबी" पर खींचें यदि यह पहले से शून्य पर नहीं है। बूस्ट का उद्देश्य फीकी आवाज़ों को श्रव्य बनाना है, जिसके परिणामस्वरूप कभी-कभी पृष्ठभूमि शोर हो सकता है। यदि आपका माइक्रोफ़ोन बूस्ट का उपयोग कर रहा था, तो संभवतः यह अवांछित शोर का कारण था, इसलिए आपको "माइक्रोफ़ोन" स्लाइडर को अभी "100" पर सेट करने में सक्षम होना चाहिए।
चरण 6
"माइक्रोफ़ोन" स्लाइडर को 80 और 90 के बीच किसी भी स्तर पर खींचें, अगर बूस्ट पहले से "0.0 डीबी" पर था। "लागू करें" पर क्लिक करें, फिर "ठीक है।"
चरण 7
कुछ सेकंड के लिए दूसरे व्यक्ति से बात करके और सुनकर अपने स्काइप कॉल का परीक्षण करें, फिर वापस जाएं और यदि आवश्यक हो तो स्तरों को फिर से समायोजित करें। अगर ध्वनि ठीक है, तो आप ध्वनि विंडो बंद कर सकते हैं और अपने स्काइप कॉल का आनंद ले सकते हैं।
समस्या निवारण शोर स्रोत
स्टेप 1
माइक्रोफ़ोन को इस तरह ले जाएँ कि वह आपके मुँह के करीब हो और किसी भी संभावित शोर स्रोत से दूर हो, जैसे कि पीसी का पंखा या टेलीविज़न। कई माइक्रोफोन प्रकृति में दिशात्मक होते हैं, इसलिए यदि माइक्रोफ़ोन एक छोटी केबल पर है, तो इसे केवल शोर स्रोत से दूर करने से समस्या समाप्त हो सकती है।
चरण दो
स्पीकर या माइक्रोफ़ोन को इस तरह से हिलाएँ कि वे एक दूसरे से कम से कम एक फुट की दूरी पर हों। यदि माइक्रोफ़ोन स्पीकर से ध्वनि प्राप्त करता है, तो यह एक फीडबैक लूप का कारण बन सकता है, जिससे भनभनाहट या बजने वाला शोर पैदा हो सकता है।
चरण 3
अपने कंप्यूटर पर किसी भी ऐप को बंद कर दें जो इंटरनेट पर डेटा एक्सेस कर सकता है। यदि आपके पास पर्याप्त बैंडविड्थ नहीं है, तो यह आपके कॉल के दौरान अजीब रोबोटिक शोर उत्पन्न कर सकता है, और इससे शब्दों को छोड़ दिया जा सकता है और बातचीत में देरी हो सकती है।
चरण 4
जिस व्यक्ति से आप बात कर रहे हैं, उसका माइक्रोफ़ोन और स्पीकर देखने के लिए कहें, यदि आप संतुष्ट हैं कि समस्या आपके कॉल के अंत में नहीं है।
टिप
यदि आप कॉल पर अपनी खुद की आवाज सुनते हैं, तो समस्या की संभावना है क्योंकि आपके स्पीकर माइक्रोफ़ोन के बहुत करीब हैं। यदि आपका मित्र अपनी आवाज़ गूँजते हुए सुनता है, तो उसके स्पीकर शायद माइक्रोफ़ोन के बहुत करीब हैं।
चेतावनी
इस आलेख में दी गई जानकारी Windows 8.1 पर Skype डेस्कटॉप पर लागू होती है। यह अन्य संस्करणों या उत्पादों के साथ थोड़ा या महत्वपूर्ण रूप से भिन्न हो सकता है।