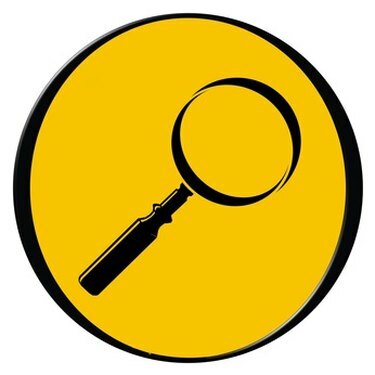
विंडोज़ का बिल्ट-इन सर्च टूल आपकी खोई हुई एक्सेल फाइलों को ढूंढेगा।
एक्सेल फाइलों को खोना निराशाजनक हो सकता है, खासकर यदि आपको फ़ाइल का नाम याद नहीं है। सौभाग्य से, विंडोज ऑपरेटिंग सिस्टम कई फ़ाइल खोज विकल्प प्रदान करता है जो आपको विशिष्ट फ़ाइल प्रकारों का पता लगाने की अनुमति देता है, चाहे वे आपके कंप्यूटर पर कहीं भी हों। यदि आपको फ़ाइल में कोई कीवर्ड याद है, तो आप अपनी खोज को कम करने के लिए उन्हें जोड़ सकते हैं। हालांकि, सुनिश्चित करें कि आपकी फ़ाइल में वे कीवर्ड ठीक वैसे ही हैं जैसे आप उन्हें खोज फ़ंक्शन में दर्ज करते हैं; अन्यथा, आप उस फ़ाइल को खोज से बाहर कर सकते हैं जिसे आप खोज रहे हैं।
विंडोज एक्स पी
स्टेप 1
अपनी कंप्यूटर स्क्रीन के निचले-बाएँ कोने में "प्रारंभ" पर क्लिक करें।
दिन का वीडियो
चरण दो
अपने माउस पॉइंटर को "खोज" पर रखें, फिर "फ़ाइलों या फ़ोल्डरों के लिए" चुनें।
चरण 3
"दस्तावेज़" विकल्प पर क्लिक करें, फिर "उन्नत खोज विकल्पों का उपयोग करें" चुनें, फिर "अधिक उन्नत खोज विकल्प" पर क्लिक करें।
चरण 4
फ़ाइल को अंतिम बार कब संशोधित किया गया था, इसके लिए उपयुक्त बॉक्स पर क्लिक करें। यदि आप नहीं जानते हैं, तो इस अनुभाग को खाली छोड़ दें।
चरण 5
उस बॉक्स में ".xls" (बिना उद्धरण के) टाइप करें जो दस्तावेज़ के नाम के सभी या कुछ हिस्से के बारे में पूछता है। यदि आप Excel 2007 या बाद के संस्करणों का उपयोग कर रहे हैं, तो ".xls" के बजाय ".xlsx" टाइप करें। यह आपकी खोज को एक्सेल फाइलों तक सीमित कर देगा।
चरण 6
यदि आप स्प्रैडशीट से कोई कीवर्ड जानते हैं तो कीवर्ड फ़ील्ड में कीवर्ड जोड़ें और "लुक इन" फ़ील्ड को "मेरा कंप्यूटर" में बदलें।
चरण 7
"सिस्टम फ़ोल्डर खोजें," "छिपी हुई फ़ाइलें और फ़ोल्डर खोजें," "सबफ़ोल्डर खोजें" और "टेप बैकअप खोजें" लेबल वाले बॉक्स में चेक मार्क लगाने के लिए क्लिक करें।
चरण 8
"खोज" पर क्लिक करें और विंडोज़ को आपके लिए अपना दस्तावेज़ ढूंढने दें। यदि आपने कीवर्ड दर्ज नहीं किए हैं, तो सिस्टम अन्य मानदंडों को पूरा करने वाली सभी एक्सेल फाइलों को ढूंढेगा, इसलिए आपके पास अपनी फाइल को खोजने के लिए स्क्रॉल करने के लिए एक लंबी सूची हो सकती है।
विंडोज विस्टा
स्टेप 1
अपनी स्क्रीन के निचले-बाएँ कोने में "प्रारंभ" ओर्ब पर क्लिक करें। स्टार्ट मेन्यू के नीचे एक सर्च बॉक्स शामिल है।
चरण दो
खोज बॉक्स में ".xls" (बिना उद्धरण के) टाइप करें। यदि आप Excel 2007 या बाद के संस्करणों का उपयोग कर रहे हैं, तो ".xls" के बजाय ".xlsx" टाइप करें। यह आपकी खोज को एक्सेल फाइलों तक सीमित कर देगा। दस्तावेज़ से आपके द्वारा याद किए गए किसी भी कीवर्ड को इस बॉक्स में भी जोड़ें, एक्सेल फ़ाइल एक्सटेंशन से एक स्थान के साथ अलग।
चरण 3
"एंटर" कुंजी दबाएं।
चरण 4
अपनी फ़ाइल के लिए खोज परिणामों को देखें। यदि आप इसे सूचीबद्ध नहीं देखते हैं, तो "गैर-अनुक्रमित, छिपी और सिस्टम फ़ाइलें शामिल करें" लेबल वाले खोज परिणाम विंडो के शीर्ष पर स्थित बॉक्स पर क्लिक करें।
चरण 5
अपने परिणामों को केवल दस्तावेज़ों तक सीमित करने के लिए विंडो के शीर्ष के पास "दस्तावेज़" पर क्लिक करें (इसमें स्प्रैडशीट शामिल हैं) और "खोज" पर क्लिक करें। अपनी खोई हुई एक्सेल फ़ाइल को खोजने के लिए परिणामों में स्क्रॉल करें।
विंडोज 7
स्टेप 1
"प्रारंभ" पर क्लिक करें, फिर प्रारंभ मेनू के निचले भाग के पास खोज बॉक्स में "फ़ोल्डर विकल्प" टाइप करें।
चरण दो
दिखाई देने पर "फ़ोल्डर विकल्प" पर क्लिक करें, फिर "फ़ाइलों और फ़ोल्डरों के लिए खोज विकल्प बदलें" पर क्लिक करें।
चरण 3
छिपी हुई फ़ाइलों और फ़ोल्डरों और सिस्टम फ़ोल्डरों को खोजने के लिए बक्से पर क्लिक करें, फिर "ओके" पर क्लिक करें।
चरण 4
फिर से "प्रारंभ" पर क्लिक करें और खोज बॉक्स में ".xls" या ".xlsx" और अपनी एक्सेल फ़ाइल से कोई भी कीवर्ड टाइप करें। परिणाम पृष्ठ पर "अधिक परिणाम दिखाएं" पर क्लिक करें और अपनी एक्सेल फ़ाइल खोजने के लिए नीचे स्क्रॉल करें।


