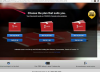Word प्रत्येक परिवर्तन को हाइलाइट करता है और उसे संशोधन फलक में सूचीबद्ध करता है।
छवि क्रेडिट: माइक्रोसॉफ्ट की छवि सौजन्य
Word 2013 में तुलना सुविधा दो दस्तावेज़ों का विश्लेषण करती है और उनके अंतर पर एक रिपोर्ट तैयार करती है। ट्रैकिंग परिवर्तनों के समान कार्यों की तुलना करना, जिसमें आप प्रत्येक परिवर्तन को स्वीकार या अस्वीकार कर सकते हैं। ट्रैकिंग परिवर्तनों के विपरीत, आपको समय से पहले तुलना चालू करने की आवश्यकता नहीं है: जब तक आपके पास फ़ाइल की दो अलग-अलग प्रतियां हैं, आप उनकी तुलना कर सकते हैं, भले ही कई लेखकों ने परिवर्तन किए हों।
स्टेप 1

तुलना खोलें।
छवि क्रेडिट: माइक्रोसॉफ्ट की छवि सौजन्य
Word खोलें, "समीक्षा" टैब पर स्विच करें, "तुलना करें" बटन पर क्लिक करें और ड्रॉप-डाउन मेनू से "तुलना करें" चुनें। आपको इस बिंदु से पहले किसी भी दस्तावेज़ को खोलने की आवश्यकता नहीं है -- एक नए दस्तावेज़ से सीधे "तुलना करें" पर क्लिक करें।
दिन का वीडियो
चरण दो

फ़ाइलें चुनें.
छवि क्रेडिट: माइक्रोसॉफ्ट की छवि सौजन्य
अपने कंप्यूटर पर मूल और संशोधित दस्तावेज़ों का पता लगाने के लिए प्रत्येक "ब्राउज़ करें" आइकन पर क्लिक करें। वैकल्पिक रूप से, नाम से संशोधनों को चिह्नित करने के लिए दाईं ओर "लेबल परिवर्तन" बॉक्स में एक संपादक का नाम दर्ज करें। तुलना विकल्प खोलने के लिए "अधिक" दबाएं।
चरण 3

तुलना विकल्प सेट करें।
छवि क्रेडिट: माइक्रोसॉफ्ट की छवि सौजन्य
किसी भी प्रकार के अंतर को अनचेक करें जिसे आप अनदेखा करना चाहते हैं। डिफ़ॉल्ट रूप से, दस्तावेज़ों की तुलना करने से एक नई फ़ाइल उत्पन्न होती है जो मौजूदा फ़ाइल को संशोधित करने से बचने के लिए अंतर दिखाती है। यदि आप दो मौजूदा फ़ाइलों में से किसी एक में परिवर्तन दिखाना चाहते हैं, तो या तो "मूल दस्तावेज़" या "संशोधित दस्तावेज़" चुनें। तुलना करने के लिए "ओके" दबाएं।
चरण 4

संशोधनों की समीक्षा करें।
छवि क्रेडिट: माइक्रोसॉफ्ट की छवि सौजन्य
बाएं हाथ के संशोधन फलक में लाइन दर लाइन परिवर्तन की समीक्षा करें। विंडो के दाईं ओर, आप दस्तावेज़ के दोनों संस्करण देख सकते हैं। केंद्र में, Word प्रत्येक अनुच्छेद को एक लाल रेखा के साथ परिवर्तन के साथ चिह्नित करता है। विशिष्ट संशोधन प्रदर्शित करने के लिए इस पंक्ति पर क्लिक करें।
चरण 5

परिवर्तनों को स्वीकार या अस्वीकार करें।
छवि क्रेडिट: माइक्रोसॉफ्ट की छवि सौजन्य
एक संशोधन का चयन करें और समीक्षा टैब के परिवर्तन अनुभाग में "स्वीकार करें" या "अस्वीकार करें" पर क्लिक करें ताकि यह निर्धारित किया जा सके कि कौन से परिवर्तन बनाए रखने हैं। यदि आप अपने कर्सर को पाठ के संशोधित अनुभाग पर रखते हैं, तो Word परिवर्तन का समय और दिनांक प्रदर्शित करता है।
चरण 6

अद्यतन फ़ाइल सहेजें।
छवि क्रेडिट: माइक्रोसॉफ्ट की छवि सौजन्य
संशोधन सूची में सभी मदों को स्वीकार या अस्वीकार करने के बाद दस्तावेज़ को सहेजें। जब तक आप मूल या संशोधित दस्तावेज़ में परिवर्तन दिखाना नहीं चुनते, Word संपादित दस्तावेज़ को फ़ाइल के नए, तीसरे संस्करण के रूप में सहेजता है।
टिप
वर्ड के बिना उनके अंतरों का विश्लेषण किए बिना दो फाइलों की तुलना करने के लिए, दोनों को एक ही समय में खोलें, "व्यू" टैब पर स्विच करें और विंडो सेक्शन में "साइड बाय साइड" पर क्लिक करें। आप दस्तावेज़ों को एक दूसरे के ऊपर रखने के लिए "सभी को व्यवस्थित करें" भी दबा सकते हैं। दस्तावेज़ की सामग्री को छोटी विंडो में फ़िट करने के लिए यदि आवश्यक हो तो निचले-दाएँ कोने में स्लाइडर के साथ ज़ूम आउट करें।
जब भी आप किसी भी विंडो में ऊपर या नीचे जाते हैं तो दोनों दस्तावेज़ों को स्क्रॉल करने के लिए व्यू टैब पर "सिंक्रोनस स्क्रॉलिंग" सक्षम करें।
चेतावनी
जब आप परिवर्तनों को स्वीकार या अस्वीकार करने के बाद सहेजते हैं, तो मौजूदा दस्तावेज़ों में से किसी एक में परिवर्तनों को प्रदर्शित करने का विकल्प उस दस्तावेज़ को अधिलेखित कर देता है। ज्यादातर मामलों में, बैकअप के रूप में कई संस्करणों को संरक्षित करने के लिए डिफ़ॉल्ट "नए दस्तावेज़" पर "इसमें परिवर्तन दिखाएं" सेटिंग को छोड़ना सबसे अच्छा है।
यदि किसी मौजूदा दस्तावेज़ में पहले से ही परिवर्तनों को ट्रैक किया गया है, तो Word आपको तुलना उत्पन्न करने से पहले उन्हें स्वीकार करने का संकेत देता है, क्योंकि प्रोग्राम एक दस्तावेज़ के लिए परिवर्तनों के दो सेट संग्रहीत नहीं कर सकता है।