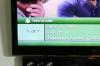लेबल को छांटना श्रमसाध्य नहीं है। यदि आपके पास कोई मौजूदा डेटा स्रोत फ़ाइल है, तो आप उन्हें मुद्रित करने से पहले क्रमबद्ध कर सकते हैं। स्रोत फ़ाइल वह सूची है जिसमें वह जानकारी होती है जिसे आप खींचना चाहते हैं, जिसे Word में बनाया गया है, एक स्प्रेडशीट, डेटाबेस या पता पुस्तिका। यदि आप इसे मेल मर्ज के संयोजन में उपयोग करते हैं, तो आपके पास तीन फ़ील्ड तक आरोही या अवरोही क्रम में सॉर्ट करने का विकल्प होगा। आपके द्वारा किया गया कोई भी संशोधन आपके लेबल पर लागू होता है।
चरण 1
Word 2007 में एक नया दस्तावेज़ प्रारंभ करें।
दिन का वीडियो
चरण 2
"मेलिंग" टैब चुनें। "स्टार्ट मेल मर्ज" और "स्टेप बाय स्टेप मेल मर्ज विजार्ड" पर क्लिक करें।
चरण 3
मेल मर्ज कार्य फलक में "लेबल" चुनें। अगला पर क्लिक करें।"
चरण 4
"वर्तमान दस्तावेज़ का उपयोग करें" या "मौजूदा दस्तावेज़ से प्रारंभ करें" पर क्लिक करें। वर्तमान दस्तावेज़ को संशोधित करने के लिए, "लेबल विकल्प" चुनें, चुनें अपनी लेबल सेटिंग और "ओके" पर क्लिक करें। किसी मौजूदा दस्तावेज़ को संशोधित करने के लिए, "अधिक फ़ाइलें" पर क्लिक करें, जिस फ़ाइल की आपको आवश्यकता है उस पर डबल-क्लिक करें और क्लिक करें "अगला।"
चरण 5
"मौजूदा सूची का उपयोग करें" चुनें और "ब्राउज़ करें" पर क्लिक करें।
चरण 6
आपकी लेबल सामग्री (जैसे नाम और डाक पते) वाली डेटा स्रोत फ़ाइल पर डबल-क्लिक करें। "मेल मर्ज प्राप्तकर्ता" संवाद बॉक्स में "प्राप्तकर्ता सूची परिष्कृत करें" अनुभाग पर जाएं और "सॉर्ट करें" पर क्लिक करें।
चरण 7
"फ़िल्टर और सॉर्ट करें" डायलॉग बॉक्स में "सॉर्ट रिकॉर्ड्स" टैब चुनें।
चरण 8
"क्रमबद्ध करें" के बगल में स्थित पुल-डाउन मेनू पर क्लिक करें और पहले फ़ील्ड (प्राथमिकता क्रम में) का चयन करें जिसे आप सॉर्ट करना चाहते हैं। "आरोही" या "अवरोही" चुनें।
चरण 9
"तब द्वारा" के बगल में स्थित पुल-डाउन मेनू पर क्लिक करें और प्राथमिकता के क्रम में अगले फ़ील्ड का चयन करें जिसे आप सॉर्ट करना चाहते हैं। "आरोही" या "अवरोही" चुनें। तीसरे फ़ील्ड को सॉर्ट करने के लिए, अगले "फिर बाय" विकल्प पर जाएं, अपनी सॉर्टिंग प्राथमिकताएं चुनें और "ओके" पर क्लिक करें।
चरण 10
"मेल मर्ज प्राप्तकर्ता" संवाद बॉक्स को बंद करने के लिए "ओके" पर क्लिक करें।
चरण 11
"अगला: अपने लेबल व्यवस्थित करें" पर क्लिक करें।
चरण 12
"सम्मिलित फ़ील्ड सम्मिलित करें" संवाद बॉक्स खोलने के लिए "अधिक आइटम" पर क्लिक करें। आप जिस भी फ़ील्ड को लेबल में जोड़ना चाहते हैं उस पर डबल-क्लिक करें और "बंद करें" पर क्लिक करें।
चरण 13
लेबल शीट पर जाएं और प्रत्येक फ़ील्ड को उसी तरह व्यवस्थित करें जैसे वह लेबल पर दिखना चाहिए। उदाहरण के लिए, आप प्रथम और अंतिम नाम के बीच रिक्त स्थान सम्मिलित कर सकते हैं।
चरण 14
कार्य फलक पर लौटें और "सभी लेबल अपडेट करें" पर क्लिक करें।
चरण 15
"अगला: अपने लेबल का पूर्वावलोकन करें" चुनें।
चरण 16
"अगला: मर्ज पूरा करें" चुनें।
चरण 17
"प्रिंट" या "व्यक्तिगत अक्षरों को संपादित करें" चुनें। अपने सॉर्ट किए गए लेबल के लिए मर्ज को पूरा करने के लिए "मर्ज टू प्रिंटर" या "मर्ज टू न्यू डॉक्यूमेंट" डायलॉग बॉक्स में "ओके" पर क्लिक करें।