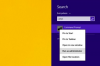छवि क्रेडिट: व्यूअपार्ट/आईस्टॉक/गेटी इमेजेज
जब आपको शब्द को जल्दी से बाहर निकालने की आवश्यकता होती है, तो अपने स्वयं के फ़्लायर्स बनाना मैक कंप्यूटर पर एक हवा है। प्रत्येक मैक पेज के साथ आता है, ऐप्पल का अपना डेस्कटॉप प्रकाशन ऐप, जिसमें फ़्लायर टेम्प्लेट शामिल हैं। यदि इनमें से कोई भी आपको सूट नहीं करता है, तो एक खाली दस्तावेज़ में खरोंच से अपना स्वयं का फ़्लायर बनाएं। पृष्ठों में उन्नत छवि-संपादन विकल्प शामिल हैं ताकि आप सुनिश्चित हो सकें कि कोई भी रंगीन फ़ोटो ब्लैक एंड व्हाइट में मुद्रित या कॉपी किए जाने पर सबसे अच्छी लगेगी।
फ़्लायर दस्तावेज़ बनाना
पेज 5.2 यात्रियों के लिए उपयुक्त पांच टेम्प्लेट के साथ आता है। उन्हें खोजने के लिए, फ़ाइल मेनू से "नया दस्तावेज़" चुनें और बाएं साइडबार से "फ़्लायर्स एंड पोस्टर" चुनें। फिर आप टेम्प्लेट की सामग्री को अपने स्वयं के फ़ोटो और टेक्स्ट से बदल सकते हैं। एक फ़्लायर शुरू से शुरू करने के लिए, मूल अनुभाग से "रिक्त" दस्तावेज़ का चयन करें ताकि एक रिक्त अक्षर के आकार का फ़्लायर बनाया जा सके - फ़्लायर्स को प्रिंट करने या फोटोकॉपी करने के लिए सबसे किफायती विकल्प। एक खाली दस्तावेज़ पर डिफ़ॉल्ट मार्जिन 1 इंच मापता है, जो एक फ्लायर के लिए चौड़ा होता है। मार्जिन कम करने के लिए, टूलबार में "दस्तावेज़" बटन पर क्लिक करें और फिर "दस्तावेज़" टैब पर क्लिक करें। कागज के अपने फ्लायर के उपयोग को अधिकतम करने के लिए सभी चार मार्जिन को 0.5 इंच तक कम करें।
दिन का वीडियो
फ़्लायर में फ़ोटो जोड़ना
यदि आप अपने फ़्लायर की कलाकृति को iPhoto या एपर्चर में रखते हैं, तो अपने फ़्लायर के ऊपर "मीडिया" आइकन पर क्लिक करें और फिर उस छवि का चयन करें जिसका आप उपयोग करना चाहते हैं। आप फ़ाइंडर से या किसी वेबसाइट से सीधे फ़्लायर पर चित्र भी खींच सकते हैं। दस्तावेज़ में छवि होने के बाद, उसे उस स्थान पर खींचें जहां आप उसे दिखाना चाहते हैं। छवि का आकार बदलने के लिए उस पर डबल-क्लिक करें या स्क्रीन पर छवि के नीचे दिखाई देने वाले टूल का उपयोग करके उसे क्रॉप करें। फ़्लायर टेम्प्लेट में फ़ोटो प्लेसहोल्डर हैं, इसलिए उन्हें हटाने की कोई आवश्यकता नहीं है। इसे बदलने के लिए बस अपनी स्वयं की छवि को प्लेसहोल्डर पर खींचें।
श्वेत और श्याम छवियों के साथ कार्य करना
ब्लैक एंड व्हाइट फ़्लायर में प्रिंट करने पर कुछ रंगीन फ़ोटो समस्याग्रस्त हो सकती हैं। फ़्लायर को प्रिंट करने से पहले देखें कि आपकी छवियां कैसी दिखेंगी। दाएँ साइडबार में छवि स्वरूप विकल्प खोलने के लिए किसी फ़ोटो पर डबल-क्लिक करें और फिर छवि को श्वेत-श्याम बनाने के लिए "संतृप्ति" स्लाइडर को बाईं ओर खींचें। संतृप्ति स्लाइडर के ठीक नीचे, एन्हांस और रीसेट बटन के नीचे एक उन्नत समायोजन विकल्प बटन है। छवि के एक्सपोजर, कंट्रास्ट, हाइलाइट्स और अन्य सेटिंग्स को समायोजित करने के लिए इस बटन पर क्लिक करें ताकि छवि को कुरकुरा और यथासंभव विस्तृत किया जा सके।
अपने फ्लायर में टेक्स्ट जोड़ना
जब तक आप नहीं चाहते कि आपका फ़्लायर एक अक्षर की तरह दिखे, तब तक केवल दस्तावेज़ पर टाइप करने के बजाय टेक्स्ट बॉक्स का उपयोग करें। यह आपको सामग्री पर अधिक नियंत्रण देता है और आपके टेक्स्ट को छवियों के साथ संरेखित करना आसान बनाता है। टेक्स्ट बॉक्स जोड़ने और टाइप करना शुरू करने के लिए बस टी-आकार के "टेक्स्ट" आइकन पर क्लिक करें। स्वरूपण विकल्प स्वचालित रूप से दाईं ओर दिखाई देते हैं। टाइप करने के बाद टेक्स्ट बॉक्स को स्थानांतरित या आकार बदलने के लिए, पृष्ठभूमि पर क्लिक करें और फिर टेक्स्ट बॉक्स पर क्लिक करें।
टेक्स्ट को अलग बनाना
टेक्स्ट बॉक्स को घुमाना यात्रियों पर ध्यान खींचने वाला प्रभाव है। इसका उपयोग "बिक्री!" बनाने के लिए करें। कोने में बैनर या फ़्लायर के नीचे अपने फ़ोन नंबर के साथ आंसू-बंद स्ट्रिप्स जोड़ें। घुमाएँ विकल्प खोजने के लिए, टेक्स्ट बॉक्स चुनें और फिर दाएँ साइडबार में "व्यवस्थित करें" टैब पर क्लिक करें। शीर्षकों को अलग दिखाने के लिए बोल्ड फॉन्ट का उपयोग करें। जबकि पेज फोंट के बड़े चयन के साथ आते हैं, आप इंटरनेट से डाउनलोड किए गए फोंट जोड़ सकते हैं। बस किसी भी Apple-संगत फ़ॉन्ट फ़ाइल पर डबल-क्लिक करें और फिर उसे स्थापित करने के लिए फ़ॉन्ट बुक खोलें। जब आपके Mac पर फ़ॉन्ट इंस्टाल हो जाता है, तो यह Pages में उपलब्ध होता है।