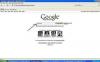आप अपने Mac के साथ तृतीय-पक्ष चूहों का भी उपयोग कर सकते हैं।
छवि क्रेडिट: जॉर्ज डॉयल और सियारन ग्रिफिन / स्टॉकबाइट / गेटी इमेजेज़
अपने मैक पर क्लिक या टैप करते समय "कंट्रोल" कुंजी दबाना विंडोज कंप्यूटर की राइट-क्लिक कार्यक्षमता की नकल करने का सबसे तेज़ तरीका है। लेकिन यह एकमात्र तरीका नहीं है। आप अपने मैक पर राइट-क्लिक कार्यक्षमता तक पहुंचने के बारे में कैसे जाते हैं, दोनों पर निर्भर करता है कि आप माउस या ट्रैकपैड का उपयोग कर रहे हैं और ओएस एक्स योसेमाइट में आपकी सेटिंग्स कैसे कॉन्फ़िगर की गई हैं।
राइट-क्लिक का उपयोग करना
यदि आप अपने मैक पर डिफ़ॉल्ट सेटिंग्स के साथ ट्रैकपैड या मैजिक माउस का उपयोग कर रहे हैं, तो "Ctrl" दबाएं और राइट-क्लिक प्रासंगिक मेनू देखने के लिए अपने माउस या ट्रैकपैड को टैप या क्लिक करें। आपके मैक की सेटिंग्स के आधार पर, आप अपने पर क्लिक करके विंडोज जैसी राइट-क्लिक कार्यक्षमता तक पहुंचने में सक्षम हो सकते हैं ट्रैकपैड या मैजिक माउस को दो अंगुलियों से या ट्रैकपैड या मैजिक माउस पर दो अंगुलियों को रखते समय अपने अंगूठे से टैप करके सतह।
दिन का वीडियो
राइट-क्लिक कार्यक्षमता सेट करना
अपने मैक पर राइट-क्लिक ट्रैकपैड सेटिंग्स को कस्टमाइज़ करने के लिए, अपनी स्क्रीन के ऊपरी-बाएँ कोने में "Apple" मेनू पर क्लिक करें और "सिस्टम वरीयताएँ" चुनें। "ट्रैकपैड" पर क्लिक करें और फिर "प्वाइंट एंड क्लिक" टैब चुनें यदि यह पहले से नहीं है गिने चुने। "सेकेंडरी क्लिक" चेक बॉक्स में एक चेक मार्क रखें, चेक बॉक्स के नीचे संबंधित ड्रॉप-डाउन मेनू पर क्लिक करें और "क्लिक इन" चुनें निचला दायां कोना।" इस विकल्प के चयन के साथ, आपके ट्रैकपैड का निचला-दायां कोना मानक पर दाएं बटन की तरह ही काम करता है चूहा।
अन्य राइट-क्लिक कार्यक्षमता
कस्टम राइट-क्लिक कार्यक्षमता सेट करने के लिए आप पॉइंट एंड क्लिक टैब का भी उपयोग कर सकते हैं। जब आप "सेकेंडरी क्लिक" चेक बॉक्स में एक चेक मार्क लगाते हैं, तो संबंधित ड्रॉप-डाउन मेनू पर कई विकल्प उपलब्ध कराए जाते हैं। ट्रैक पैड के दाएं कोने में द्वितीयक क्लिक कार्यक्षमता निर्दिष्ट करने के विकल्प के रूप में, आप "दो उंगलियों के साथ क्लिक करें" या "नीचे बाएं कोने में क्लिक करें" का चयन भी कर सकते हैं।
मैजिक माउस और जेस्चर सेटअप को अनुकूलित करना
यदि आपके पास एक Apple मैजिक माउस आपके मैक से जुड़ा है, तो आप इसके बिंदु को अनुकूलित करते हैं और सिस्टम वरीयता पैनल के एक अलग क्षेत्र का उपयोग करके सेटअप पर क्लिक करते हैं। अपनी स्क्रीन के शीर्ष कोने में "Apple" मेनू पर क्लिक करें, "सिस्टम वरीयताएँ" चुनें और फिर माउस सेटअप स्क्रीन लोड करने के लिए "माउस" चुनें। आप सिस्टम वरीयता स्क्रीन पर "पहुंच-योग्यता" का चयन करके और फिर "माउस और ट्रैकपैड" का चयन करके कुछ माउस सेटिंग्स बदल सकते हैं।
आप अन्य ट्रैकपैड और माउस क्रियाओं और कुंजियों को माउस और ट्रैकपैड फलक से भी कॉन्फ़िगर कर सकते हैं, जिसमें ट्रैकपैड जेस्चर, माउस कुंजी असाइनमेंट, और क्लिक और स्क्रॉलिंग गति शामिल हैं।