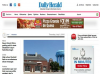तत्वों की स्थिति और सटीकता के साथ बिंदु से बिंदु तक मापने में आपकी सहायता के लिए, फ़ोटोशॉप में दस्तावेज़ शासक और शासक उपकरण दोनों शामिल हैं।
दस्तावेज़ शासक

छवि क्रेडिट: एडोब की छवि सौजन्य।
दस्तावेज़ शासकों को प्रदर्शित करने के लिए, क्लिक करें राय और चुनें शासकों, या बस दबाएँ Ctrl-R. ये रूलर सक्रिय दस्तावेज़ विंडो के ऊपर और बाईं ओर दिखाई देते हैं, चाहे वह विंडो अधिकतम हो या नहीं; एक रूलर पर आपके द्वारा देखे जाने वाले सम टिक्स की श्रृंखला के अलावा, वे दो बिंदीदार रेखाएं भी प्रदर्शित करते हैं जो आपके माउस कर्सर को ले जाने पर चलती हैं, इसकी सटीक स्थिति को चिह्नित करती हैं।
दिन का वीडियो
डिफ़ॉल्ट रूप से, इन रूलरों द्वारा उपयोग की जाने वाली माप की इकाई पिक्सेल होती है; ड्रॉप-डाउन मेनू प्रदर्शित करने के लिए किसी भी शासक पर राइट-क्लिक करें जिससे आप अस्थायी रूप से माप की एक अलग इकाई का चयन कर सकते हैं। पिक्सल के अलावा, आपकी पसंद हैं:
- इंच
- सेंटीमीटर
- मिलीमीटर
- अंक
- छापे का पाइका नाप का अक्षर
- प्रतिशत
आप माप की डिफ़ॉल्ट इकाई को भी बदल सकते हैं - फ़ोटोशॉप की प्राथमिकताओं के प्रासंगिक अनुभाग को खोलने के लिए किसी भी शासक पर डबल-क्लिक करें।

छवि क्रेडिट: एडोब की छवि सौजन्य।
रूलर के मूल बिंदु को बदलने के लिए, विंडो के ऊपरी बाएँ कोने में दो शासकों के प्रतिच्छेदन से क्लिक करें और खींचें। यह ड्रैगिंग आपके द्वारा सेट किए गए किसी भी स्नैपिंग नियम का पालन करता है को जाना के उप-मेनू राय मेन्यू; इसके अलावा, यदि आप धारण करते हैं खिसक जाना जैसे ही आप खींचते हैं, मूल बिंदु रूलर के निशान पर आ जाता है। मूल बिंदु को उसकी डिफ़ॉल्ट स्थिति पर रीसेट करने के लिए, रूलर के प्रतिच्छेदन पर डबल-क्लिक करें।
टिप
छवि के केंद्र में मूल बिंदु को आसानी से सेट करने के लिए, माप की माप की इकाई को सेट करें प्रतिशत और पकड़ खिसक जाना जब आप खींचते हैं। माउस बटन को तब छोड़ें जब लंबवत और क्षैतिज रूलर मार्कर दोनों लेबल वाले टिक पर स्थित हों 50.
दूरियों को मापने में आपकी मदद करने के अलावा, दस्तावेज़ शासक आपको जोड़ने का एक तरीका भी देते हैं गाइड आपके दस्तावेज़ के लिए। क्षैतिज रूलर से क्लिक करना और खींचना एक क्षैतिज गाइड बनाता है; वर्टिकल रूलर से ऐसा ही करने से एक वर्टिकल गाइड बनता है।

छवि क्रेडिट: एडोब की छवि सौजन्य।
रूलर टूल को सक्षम करने के लिए, क्लिक करें और दबाए रखें आँख की ड्रॉपर मेनू प्रकट होने तक टूल बार में बटन दबाएं और फिर चुनें शासक उपकरण.
माप रेखा बनाने के लिए रूलर टूल से अपनी छवि पर क्लिक करें और खींचें। यह रेखा किसी भी लम्बाई की हो सकती है और किसी भी कोण पर तिरछी हो सकती है - यदि आप इसके कोण को 45 डिग्री के गुणकों तक सीमित करना चाहते हैं, तो पकड़ें खिसक जाना जैसा कि आप खींचते हैं।

छवि क्रेडिट: एडोब की छवि सौजन्य।
आपकी छवि में किसी भी समय केवल एक मापन रेखा सक्रिय हो सकती है। जबकि मापन रेखा सक्रिय है, विकल्प बार निम्नलिखित प्रासंगिक जानकारी प्रदर्शित करता है:
-
एक्स तथा यू: प्रारंभिक बिंदु के निर्देशांक
-
वू: प्रारंभिक बिंदु से तय की गई क्षैतिज दूरी
-
एच: प्रारंभिक बिंदु से तय की गई लंबवत दूरी
-
ए: रेखा का कोण
-
एल1: लाइन की लंबाई

छवि क्रेडिट: एडोब की छवि सौजन्य।
यदि आप धारण करते हैं Alt और माप रेखा के किसी भी छोर से खींचें, आप उपकरण को एक चांदा में बदल सकते हैं। इस मामले में भी, आप पकड़ सकते हैं खिसक जाना कोण को 45 डिग्री के गुणकों तक सीमित करने के लिए। रूलर टूल को प्रोट्रैक्टर के रूप में उपयोग करते समय, विकल्प बार निम्नलिखित प्रासंगिक जानकारी प्रदर्शित करता है:
-
ए: दो रेखाखंडों के बीच का कोण
-
एल1: पहली पंक्ति खंड की लंबाई
-
एल2: दूसरी पंक्ति खंड की लंबाई

छवि क्रेडिट: एडोब की छवि सौजन्य।
रूलर टूल का उपयोग किसी टेढ़ी छवि को शीघ्रता से सीधा करने के लिए भी किया जा सकता है। छवि वाली परत का चयन करें, एक रेखा के बाद एक माप रेखा बनाएं जो लंबवत या क्षैतिज होनी चाहिए और फिर क्लिक करें परत को सीधा करें विकल्प बार में बटन। वैकल्पिक रूप से, रेखा खींचने के बाद, क्लिक करें छवि, निलंबित करें छवि रोटेशन और चुनें मनमाना. आवश्यक रोटेशन मान डायलॉग बॉक्स में पहले से भरा हुआ है, इसलिए आपको बस इतना करना है कि क्लिक करें ठीक है.
माप रेखा को स्थानांतरित करने के लिए, कहीं भी क्लिक करें जो दो अंतिम बिंदु नहीं हैं और इसे खींचें; लाइन का आकार बदलने के लिए, किसी भी अंतिम बिंदु पर क्लिक करें और खींचें। यह तब भी काम करता है जब आप उपकरण को प्रोट्रैक्टर के रूप में उपयोग कर रहे हों। मापन रेखा को हटाने के लिए, इसे छवि से खींचें या बस क्लिक करें स्पष्ट विकल्प बार में बटन।