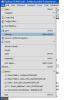छवि क्रेडिट: टम्बलर की छवि सौजन्य।
YouTube पर वीडियो खोलें और "शेयर करें" बटन पर क्लिक करें।
YouTube वीडियो के लिए "टम्बलर" बटन और "स्टार्ट एट" चेकबॉक्स के साथ साझा करने के विकल्प हाइलाइट किए गए हैं।
छवि क्रेडिट: छवि यूट्यूब की सौजन्य।
Tumblr के लिए कंपोज़ विंडो खोलने के लिए "Tumblr" बटन पर क्लिक करें। यदि आप वीडियो का केवल एक हिस्सा साझा करना चाहते हैं, तो ऐसा करने से पहले "प्रारंभ करें" चेक बॉक्स को सक्षम करें।
Tumblr के लिए YouTube वीडियो-साझाकरण स्क्रीन, ब्लॉग-स्विचिंग मेनू और कैप्शन फ़ील्ड के साथ हाइलाइट किया गया।
छवि क्रेडिट: टम्बलर की छवि सौजन्य।
यदि आवश्यक हो, तो ड्रॉप-डाउन मेनू का उपयोग करके उस ब्लॉग का चयन करें, जिस पर आप वीडियो पोस्ट करना चाहते हैं। वीडियो का शीर्षक, डिफ़ॉल्ट रूप से, टेक्स्ट फ़ील्ड में कैप्शन के रूप में जोड़ा जाता है, हालांकि आप इसे हटा सकते हैं या इसे अपने टेक्स्ट से बदल सकते हैं।
Tumblr के लिए YouTube वीडियो-साझाकरण स्क्रीन, जिसमें गियर आइकन हाइलाइट किया गया है और अतिरिक्त विकल्पों के लिए मेनू सामने आया है।
छवि क्रेडिट: टम्बलर की छवि सौजन्य।
अतिरिक्त विकल्पों वाला मेनू खोलने के लिए गियर आइकन पर क्लिक करें। यहां से आप टैग जोड़ सकते हैं, एक पोस्ट यूआरएल निर्दिष्ट कर सकते हैं और पोस्ट को ड्राफ्ट या निजी के रूप में सहेजना चुन सकते हैं, या तुरंत पोस्ट करने के बजाय इसे अपनी कतार में जोड़ सकते हैं।
"पोस्ट करें" पर क्लिक करें। एक बार पोस्ट बन जाने के बाद, आपको एक पुष्टिकरण स्क्रीन दिखाई देगी -- इस बिंदु पर, आप सुरक्षित रूप से विंडो को बंद कर सकते हैं।
YouTube वीडियो के URL को कॉपी करें, अपने Tumblr डैशबोर्ड पर स्विच करें और फिर "वीडियो" बटन पर क्लिक करें। यदि आप वीडियो का केवल एक हिस्सा साझा करना चाहते हैं, तो YouTube पर वीडियो के लिए साझाकरण विकल्प खोलें, "प्रारंभ करें" चेकबॉक्स सक्षम करें और इसके बजाय टेक्स्ट फ़ील्ड से URL की प्रतिलिपि बनाएँ।
वीडियो URL को "एम्बेड कोड या वीडियो URL" टेक्स्ट फ़ील्ड में पेस्ट करें। अतिरिक्त विकल्पों को सक्षम करते हुए, YouTube वीडियो स्वचालित रूप से पोस्टिंग स्क्रीन में लोड हो जाता है।
Tumblr पर गियर आइकन, "कैप्शन" फ़ील्ड और "टैग" फ़ील्ड के साथ वीडियो-पोस्टिंग स्क्रीन हाइलाइट की गई है।
छवि क्रेडिट: टम्बलर की छवि सौजन्य।
अपना टेक्स्ट "कैप्शन" फ़ील्ड में टाइप करें। यदि आप टैग जोड़ना चाहते हैं, तो उन्हें "टैग" फ़ील्ड में सामान्य रूप से टाइप करें; कस्टम पोस्ट URL सेट करने, स्रोत लिंक जोड़ने या फ़ोटो उत्तर सक्षम करने के लिए, गियर आइकन क्लिक करें.
अपने परिवर्तनों को सहेजने और वीडियो को अपने Tumblr ब्लॉग पर साझा करने के लिए "पोस्ट करें" पर क्लिक करें। वैकल्पिक रूप से, अधिक विकल्पों के लिए "पोस्ट" बटन पर नीचे तीर पर क्लिक करें, जिसमें ड्राफ्ट के रूप में सहेजना, निजी तौर पर पोस्ट करना, कतार में जोड़ना या किसी विशिष्ट समय और तारीख के लिए पोस्ट शेड्यूल करना शामिल है।
YouTube पर वीडियो के लिए साझाकरण विकल्प खोलें और "एम्बेड करें" पर क्लिक करें। यदि आवश्यक हो, तो विभिन्न विकल्पों को अपनी पसंद के अनुसार समायोजित करें, और फिर टेक्स्ट फ़ील्ड में कोड को कॉपी करें।
Tumblr पर टेक्स्ट पोस्ट के लिए कंपोज़ स्क्रीन, जिसमें "HTML" बटन हाइलाइट किया गया है।
छवि क्रेडिट: टम्बलर की छवि सौजन्य।
Tumblr पर स्विच करें और एक नया टेक्स्ट पोस्ट बनाने के लिए "टेक्स्ट" बटन पर क्लिक करें। पोस्ट को सामान्य रूप से लिखें, एक स्थान छोड़कर जहां आप वीडियो एम्बेड करना चाहते हैं। एक बार जब आप कर लें, तो "HTML" बटन पर क्लिक करें। यह संपादक को HTML मोड में बदल देता है।
Tumblr पर टेक्स्ट पोस्ट के लिए HTML मोड संपादक, जिसमें YouTube वीडियो एम्बेड कोड जोड़ा और हाइलाइट किया गया है।
छवि क्रेडिट: टम्बलर की छवि सौजन्य।
पहले चरण में कॉपी किए गए कोड को टेक्स्ट फ़ील्ड में पेस्ट करें, जहां आप चाहते हैं कि वीडियो दिखाई दे। यदि आप एक से अधिक वीडियो एम्बेड करना चाहते हैं, तो कोड प्राप्त करने और प्रत्येक के लिए टेक्स्ट पोस्ट में पेस्ट करने की प्रक्रिया को दोहराएं। एक बार जब आप कर लें, तो सामान्य संपादन मोड पर लौटने के लिए फिर से "HTML" बटन पर क्लिक करें।
यदि वांछित हो, तो टैग जोड़ें और पोस्टिंग विकल्प समायोजित करें, और फिर पोस्ट को अपने Tumblr पर प्रकाशित करने के लिए "पोस्ट करें" पर क्लिक करें।
यदि आप तीसरी विधि का उपयोग करते हैं, तो आपके अनुयायी एम्बेड किए गए वीडियो को सीधे उनके. से नहीं चला पाएंगे Tumblr डैशबोर्ड, चूंकि यह केवल एक धूसर चिह्न के रूप में दिखाई देगा -- इसके बजाय, उन्हें आपके ब्लॉग पर जाना होगा पृष्ठ। हालांकि, एक टम्बलर पोस्ट में एक से अधिक वीडियो शामिल करने का यही एकमात्र तरीका है।