Publisher's का उपयोग करके किसी भी प्रकाशक दस्तावेज़ को Office 2013 में PowerPoint स्लाइड शो में कनवर्ट करें फोटो प्रिंटिंग के लिए सहेजें विकल्प। यह विकल्प प्रकाशक दस्तावेज़ के प्रत्येक पृष्ठ को एक JPG फ़ाइल में कनवर्ट करता है, जिसे आप तब PowerPoint में सम्मिलित कर सकते हैं। सर्वोत्तम परिणामों के लिए, प्रकाशक पृष्ठ के आकार को अपनी PowerPoint स्लाइड के आकार में समायोजित करें ताकि यह सुनिश्चित हो सके कि यह एकदम सही है।
प्रकाशक दस्तावेज़ तैयार करना
स्टेप 1
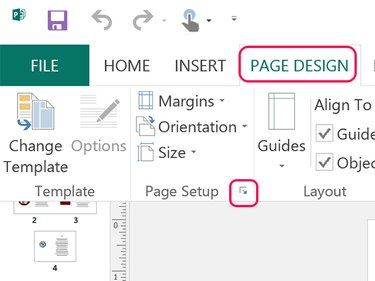
छवि क्रेडिट: माइक्रोसॉफ्ट के स्क्रीनशॉट सौजन्य।
दबाएं पेज लेआउट टैब और छोटे पर क्लिक करें पेज सेटअप एरो पेज सेटअप विंडो खोलने के लिए।
दिन का वीडियो
चरण दो
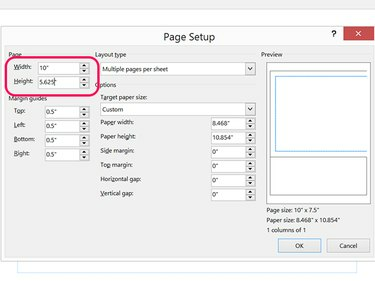
छवि क्रेडिट: माइक्रोसॉफ्ट के स्क्रीनशॉट सौजन्य।
पृष्ठ की चौड़ाई और ऊंचाई को उसी आयाम में बदलें जैसे पावरपांइट स्लाइड. मानक PowerPoint 2013 स्लाइड के लिए, सेट करें चौड़ाई प्रति 10 इंच और कद प्रति 5.625 इंच। वाइडस्क्रीन स्लाइड के लिए, सेट करें चौड़ाई प्रति 13.333 इंच और कद प्रति 7.5 इंच।
चरण 3
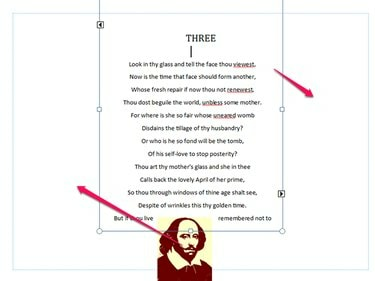
छवि क्रेडिट: माइक्रोसॉफ्ट के स्क्रीनशॉट सौजन्य।
टेक्स्ट बॉक्स और अन्य वस्तुओं को आवश्यकतानुसार आकार दें और स्थानांतरित करें ताकि प्रत्येक पृष्ठ की सभी सामग्री हाशिये में फिट हो जाए। यदि आप प्रकाशक के लेआउट से परिचित नहीं हैं, तो इस ट्यूटोरियल को पढ़ें
प्रकाशक में पाठ के साथ काम करना।चरण 4
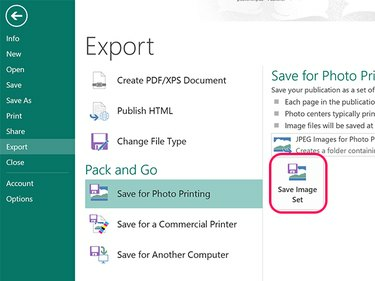
छवि क्रेडिट: माइक्रोसॉफ्ट के स्क्रीनशॉट सौजन्य।
दबाएं फ़ाइल टैब और चुनें निर्यात. दबाएं फोटो प्रिंटिंग के लिए सहेजें विकल्प और क्लिक करें छवि सेट सहेजें बटन। खुलने वाली नेविगेशन विंडो में एक फ़ोल्डर चुनें। प्रकाशक दस्तावेज़ के प्रत्येक पृष्ठ को JPG छवि के रूप में उस फ़ोल्डर में निर्यात करता है।
टिप
छवियों को निर्यात करने के बाद, दस्तावेज़ में परिवर्तनों को सहेजने का कोई कारण नहीं है। बस प्रकाशक से बाहर निकलें और चुनें सेव न करें दस्तावेज़ के मूल लेआउट को संरक्षित करने के लिए।
PowerPoint में आयात करना
स्टेप 1
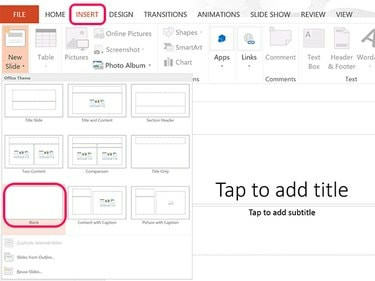
छवि क्रेडिट: माइक्रोसॉफ्ट के स्क्रीनशॉट सौजन्य।
एक नई PowerPoint फ़ाइल खोलें। दबाएं डालने टैब, चुनें नई स्लाइड और फिर क्लिक करें रिक्त चिह्न। इस ब्लैंक स्लाइड को डालने के बाद, आप बस पर क्लिक कर सकते हैं नई स्लाइड जितनी जरूरत हो उतनी नई स्लाइड जोड़ने के लिए रिबन में आइकन। पहली स्लाइड में टेक्स्ट बॉक्स डिलीट करें।
चरण दो

छवि क्रेडिट: माइक्रोसॉफ्ट के स्क्रीनशॉट सौजन्य।
पहली स्लाइड का चयन करें और फिर क्लिक करें चित्रों में आइकन डालने एक नेविगेशन विंडो खोलने के लिए रिबन।
चरण 3
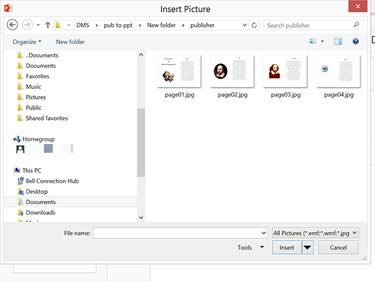
छवि क्रेडिट: माइक्रोसॉफ्ट के स्क्रीनशॉट सौजन्य।
प्रकाशक छवियों वाला फ़ोल्डर खोलें। चुनते हैं पेज01.jpg और क्लिक करें डालने.
चरण 4

छवि क्रेडिट: माइक्रोसॉफ्ट के स्क्रीनशॉट सौजन्य।
यदि आवश्यक हो, तो सम्मिलित फोटो को स्लाइड पर केन्द्रित करने के लिए खींचें। शेष छवियों को PowerPoint प्रस्तुति की प्रत्येक खाली स्लाइड में सम्मिलित करें।




