Google क्रोम में होने वाली अधिकांश त्रुटियों को पुनः लोड या सेटिंग परिवर्तनों के साथ ठीक किया जा सकता है। जब क्रोम में कोई त्रुटि होती है, तो पहला और सबसे महत्वपूर्ण कदम समस्या की सही पहचान करना होता है। एक बार जब आप जान जाते हैं कि क्या हो रहा है, तो समस्या का समाधान करना आम तौर पर बहुत आसान हो जाता है। Chrome और अपने एक्सटेंशन को बनाए रखना आधुनिक अक्सर क्रोम के भीतर बग और मुद्दों के साथ मदद कर सकता है।
टिप
यदि आपको समस्या की पहचान करने में समस्या हो रही है या यहां दी गई कोई भी युक्ति काम नहीं करती है, तो Google के ऑनलाइन का उपयोग करें समस्या निवारण उपकरण. यह आपकी समस्या के स्रोत का पता लगाने और संभवतः समाधान खोजने में मददगार हो सकता है।
वेब पेज क्रैश
"हे भगवान!" त्रुटि सबसे आम में से एक है, और तब होती है जब कोई वेब पेज ठीक से लोड नहीं होता है या अप्रत्याशित रूप से क्रैश हो जाता है। आम तौर पर सबसे अच्छा समाधान पृष्ठ को पुनः लोड करना या क्रोम को पुनरारंभ करना और पृष्ठ को फिर से प्रयास करना है। यदि पुनः लोड करने या पुनः आरंभ करने से मदद नहीं मिलती है, तो हो सकता है कि आपके एंटी-वायरस या फ़ायरवॉल ऐप्स साइट को अवरुद्ध कर रहे हों, या आपके एक्सटेंशन पृष्ठ पर सामग्री के साथ ठीक से काम नहीं कर रहे हों।
दिन का वीडियो
प्लगइन क्रैश
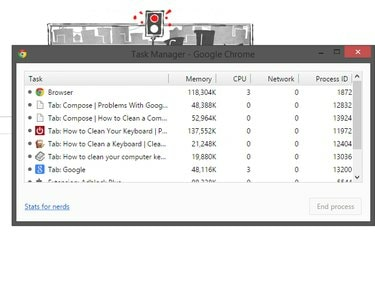
छवि क्रेडिट: चित्र गूगल के सौजन्य से।
प्लगइन्स क्रोम में सुविधाएँ जोड़ते हैं, जैसे फ्लैश वीडियो और एनीमेशन के लिए समर्थन या पीडीएफ दस्तावेज़ों को ऑनलाइन देखना। हालांकि, कभी-कभी एक प्लग इन क्रैश हो जाता है, खासकर जब से क्रोम अब सिल्वरलाइट, जावा और यूनिटी जैसे एनपीएपीआई प्लगइन्स का समर्थन नहीं करता है। जब कोई प्लग इन क्रैश हो जाता है, तो पृष्ठ को पुनरारंभ करने के लिए पुनः लोड करने का प्रयास करें। कभी-कभी प्लगइन्स अपने आप पुनरारंभ हो जाते हैं, या आपको करना होगा प्रक्रिया को जबरन बंद करें Chrome के इन-ऐप कार्य प्रबंधक का उपयोग करना।
ब्राउज़र क्रैश

छवि क्रेडिट: चित्र गूगल के सौजन्य से।
जब क्रोम अनपेक्षित रूप से बंद हो जाता है, तो आपको प्राप्त होता है "वाह! गूगल क्रोम क्रैश हो गया है।" त्रुटि संदेश। ब्राउज़र क्रैश होने के कई कारण हैं, जिनमें सॉफ़्टवेयर विरोध, दूषित उपयोगकर्ता प्रोफ़ाइल और प्रोग्राम को बनाए रखने के लिए अपर्याप्त मेमोरी शामिल हैं।
इससे पहले कि आप कुछ और करें, क्रोम को पुनरारंभ करें और देखें कि क्रैश फिर से होता है या नहीं। अगर ऐसा होता है, तो टाइप करें के बारे में: संघर्ष पता बार में और देखें कि क्या कोई प्रोग्राम विरोध सूचीबद्ध है। किसी भी विरोधी प्रोग्राम को बंद करने से अक्सर समस्या का समाधान हो सकता है, क्योंकि अपर्याप्त मेमोरी के मामले में मेमोरी के उपयोग को कम कर सकता है।
यदि क्रोम बिल्कुल भी लॉन्च नहीं होता है, तो अपने कंप्यूटर को पुनरारंभ करने का प्रयास करें और यह देखने के लिए अपने फ़ायरवॉल और एंटी-वायरस सॉफ़्टवेयर की जांच करें कि क्रोम अवरुद्ध है या नहीं। आप का भी उपयोग कर सकते हैं क्रोम क्लीनअप टूल क्रोम के लॉन्च न होने की समस्याओं को हल करने का प्रयास करने के लिए। अगर बाकी सब विफल रहता है, क्रोम रीसेट करना इसकी मूल चूक में मदद मिल सकती है।
दूषित उपयोगकर्ता प्रोफ़ाइल
एक दूषित उपयोगकर्ता प्रोफ़ाइल क्रैश होने, लटकने और इसी तरह की त्रुटियों के कई उदाहरणों के लिए जिम्मेदार है जिसमें क्रोम अब काम नहीं करता है। यदि आपको संदेह है कि आपकी उपयोगकर्ता प्रोफ़ाइल क्रोम के साथ समस्याओं के लिए जिम्मेदार है, तो प्रयास करें एक नया उपयोगकर्ता प्रोफ़ाइल बनाना और ब्राउज़ करते समय इसका उपयोग करना। यदि आपको कोई और समस्या नहीं आती है, तो संभवतः पुरानी प्रोफ़ाइल समस्या थी।
वेब पेज प्रदर्शन त्रुटियाँ
किसी वेबसाइट के Chrome में ठीक से लोड न होने के कई संभावित कारण हो सकते हैं, या क्यों कुछ तत्व ठीक से प्रस्तुत नहीं होते -- इसका यह भी अर्थ है कि बहुत सारे संभावित समाधान हैं।
Chrome's. में वेबसाइट आज़माकर प्रारंभ करें इंकॉग्निटो मोड, जो ब्राउज़िंग इतिहास को सहेजता नहीं है। यदि वेबसाइट ठीक काम करती है, तो आपकी समस्या का स्रोत आपका कैश, ब्राउज़िंग इतिहास या एक्सटेंशन हो सकता है। अपना कैश साफ़ करें और ब्राउज़िंग इतिहास यह देखने के लिए कि क्या इससे समस्या का समाधान होता है। यदि नहीं, तो कोशिश करें अक्षम करने यह देखने के लिए कि क्या उनमें से कोई एक समस्या पैदा कर रहा है, अपने प्रत्येक एक्सटेंशन को एक-एक करके देखें।
यदि वीडियो, चित्र या 3D इमेजरी जैसे ग्राफ़िक्स ठीक से नहीं चल रहे हैं, तो आपको अपने ग्राफ़िक्स कार्ड ड्राइवरों को अपडेट करने की आवश्यकता हो सकती है।
स्थापना या अद्यतन त्रुटियाँ
क्रोम अपडेट होने पर कुछ त्रुटियां हो सकती हैं। अधिकांश त्रुटियों को समस्या बताने के लिए कोडित किया जाता है। उदाहरण के लिए, त्रुटि कोड 7 का अर्थ है कि क्रोम ने एक अपडेट डाउनलोड किया लेकिन इसे ठीक से स्थापित नहीं कर सका, जबकि त्रुटि कोड 11, 102 और 103 सभी इंगित करते हैं कि एक आवश्यक विंडोज घटक कहा जाता है विस्तृत करें.exe लापता है। ज्यादातर मामलों में, आपके कंप्यूटर को पुनरारंभ करके या Google से एक अलग इंस्टॉलेशन पैकेज डाउनलोड करके इंस्टॉलेशन और अपडेट त्रुटियों को ठीक किया जा सकता है। कुछ मामलों में, आपको करना पड़ सकता है स्थापना रद्द करें और फिर पुनर्स्थापना क्रोम।
स्मृति प्रयोग

छवि क्रेडिट: चित्र गूगल के सौजन्य से।
क्रोम एक सत्र के दौरान आपकी उपलब्ध मेमोरी का बहुत अधिक उपयोग कर सकता है, खासकर यदि आपके पास कई खुले टैब या एक्सटेंशन हैं। यदि आपने कभी प्राप्त किया है "वह मर चुका है, जिम!" त्रुटि संदेश, इसका अर्थ है कि आपके कंप्यूटर ने अपर्याप्त स्मृति के कारण एक टैब प्रक्रिया बंद कर दी है। यह संदेश तब भी आता है जब आप Chrome के इन-ऐप कार्य प्रबंधक का उपयोग करके किसी प्रक्रिया को रोकते हैं।
मेमोरी की समस्याओं के कारण प्रदर्शन धीमा हो सकता है, जिससे क्रोम का उपयोग करना कम सुविधाजनक हो जाता है। यदि क्रोम को स्मृति समस्याओं का सामना करना पड़ रहा है, तो अपने कंप्यूटर पर किसी भी अन्य अनावश्यक प्रोग्राम को बंद कर दें और सभी अप्रयुक्त टैब बंद कर दें। यदि वह मदद नहीं करता है, तो अपने कंप्यूटर को पुनरारंभ करें। यदि समस्या बनी रहती है, तो क्रोम को उसकी डिफ़ॉल्ट सेटिंग्स पर रीसेट करें।
टिप
- आप हमेशा यह देख सकते हैं कि कौन से टैब और एक्सटेंशन क्रोम में सबसे अधिक मेमोरी का उपयोग कर रहे हैं शिफ्ट-एएससी कार्य प्रबंधक खोलने के लिए, या इसके बारे में खोलने के लिए: एक नए टैब पर स्मृति।
- ऐसे सभी एक्सटेंशन अनइंस्टॉल करें जिनकी आपको आवश्यकता नहीं है, खासकर यदि आपको कोई ऐसा एक्सटेंशन मिलता है जो अपरिचित है। एक्सटेंशन काफी मात्रा में मेमोरी का उपयोग कर सकते हैं, क्रोम को पीछे छोड़ सकते हैं और मेमोरी से संबंधित त्रुटियों का कारण बन सकते हैं।




