Microsoft Word में आपको और आपके व्यवसाय को बढ़ावा देने के लिए एक आकर्षक कार्ड के निर्माण की सुविधा के लिए पेशेवर रूप से डिज़ाइन किए गए कई टेम्पलेट हैं। एक बार जब आप एक टेम्पलेट का चयन करते हैं, तो आपके दस्तावेज़ में संपादन के लिए तैयार समान कार्डों से भरा एक पृष्ठ प्रदर्शित होता है। एक को अनुकूलित करें, और इसे दूसरों के लिए दोहराया जाता है। फिर, अपनी पसंद के पेपर पर प्रिंट करें।
विज्ञापन
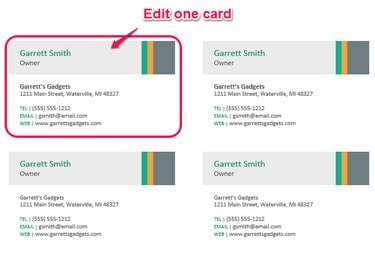
छवि क्रेडिट: के ओ'ड्रिस्कॉल
कार्ड डिजाइन करें
आपका व्यवसाय कार्ड आपके ग्राहकों को वह जानकारी प्रदान करता है जो मुद्रित पाठ से आगे जाती है। एक अच्छी तरह से डिज़ाइन किया गया कार्ड आपको और आपके व्यवसाय का प्रतिनिधित्व करने वाला एक अच्छा, स्थायी प्रभाव डालता है। अपना कार्ड डिजाइन करते समय, एक ऐसा फ़ॉन्ट और आकार चुनें जो पढ़ने में आसान हो... न बहुत छोटा, न बहुत अलंकृत। यदि प्रासंगिक हो तो अपनी सभी संपर्क जानकारी और एक उच्च गुणवत्ता वाला ग्राफ़िक शामिल करें। कार्ड को साफ, सुव्यवस्थित रूप देने के लिए तत्वों के बीच पर्याप्त जगह रखें। अपने व्यवसाय कार्ड को प्रभावी बनाएं डिजाइन चरण में थोड़ा समय निवेश करके।
विज्ञापन
दिन का वीडियो
कार्ड बनाएं
वर्ड में, क्लिक करें फ़ाइल मेनू और फिर नया. ऑनलाइन टेम्प्लेट खोजें फ़ील्ड में "बिज़नेस कार्ड" दर्ज करें और फिर दबाएं दर्ज या क्लिक करें खोज चिह्न। सूची से एक व्यवसाय कार्ड टेम्पलेट चुनें। आकार और एवरी-संगत उत्पादों के प्रदर्शन का वर्णन करने वाले आपके कार्ड का एक सिंहावलोकन। अन्य टेम्प्लेट के माध्यम से फ़्लिप करने के लिए अवलोकन को फ़्लैंक करने वाले बाएँ और दाएँ तीरों का उपयोग करें। वैकल्पिक रूप से, यह सुनिश्चित करने के लिए कि आपका चुना हुआ टेम्प्लेट आपके व्यवसाय कार्ड पेपर से मेल खाता है, खोज बॉक्स में अपना उत्पाद नंबर टाइप करें।
विज्ञापन
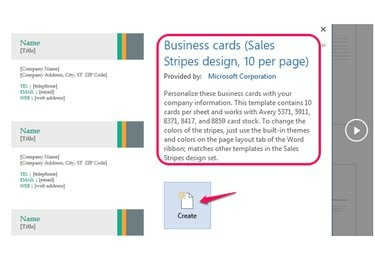
छवि क्रेडिट: के ओ'ड्रिस्कॉल
उपयुक्त टेम्पलेट मिलने के बाद, क्लिक करें सृजन करना. इस बिंदु पर, कार्ड लेआउट पर किसी अन्य चीज़ से अधिक ध्यान केंद्रित करें। किसी एक कार्ड के टेक्स्ट को अपने कार्ड से बदलें। टेक्स्ट बॉक्स को संपादित करने के लिए, बॉक्स पर क्लिक करें और मौजूदा टेक्स्ट को बदलने के लिए टाइप करें। सभी टेक्स्ट बॉक्स संपादित करें। यदि टेम्पलेट में एक अनावश्यक प्लेसहोल्डर शामिल है - उदाहरण के लिए एक वेबसाइट - इसे हाइलाइट करें और दबाएं हटाएं इसे हटाने के लिए कुंजी या राइट-क्लिक करें और चुनें सामग्री नियंत्रण हटाएं. यदि चयनित टेम्पलेट में लोगो के लिए प्लेसहोल्डर है, तो चुनें लोगो से बदलें बॉक्स और क्लिक करें छवि फ़ाइल ब्राउज़ करने या छवि खोजने के लिए आइकन।
विज्ञापन
टिप
Word 2013 से पहले के संस्करण अपने संपादित कार्ड की सामग्री को पृष्ठ के अन्य कार्डों में स्वचालित रूप से प्रचारित न करें, इसलिए आपको कार्ड की प्रतिलिपि बनाने और इसे प्रत्येक असंपादित कार्ड में पेस्ट करने की आवश्यकता है। सावधान रहें: ट्रिक यह है कि कार्ड के किसी तत्व, जैसे टेक्स्ट बॉक्स के बजाय पूरे कार्ड का चयन किया जाए।
कार्ड प्रिंट करें
अंतिम चरण अपने कार्ड का पूर्वावलोकन और प्रिंट करना है। अपने विशेष बिजनेस कार्ड पेपर पर कई पेज प्रिंट करने से पहले नियमित पेपर पर एक पेज प्रिंट करके टेस्ट-रन करें। यह सटीकता के लिए दोबारा जांच करने और यह सुनिश्चित करने का अवसर प्रदान करता है कि आप अंतिम उपस्थिति से संतुष्ट हैं। यदि दस्तावेज़ अपेक्षित रूप से प्रिंट नहीं होता है, तो यहां जाएं डाक से टैब, चुनें लेबल, और फिर विकल्प. अपने उत्पाद विक्रेता का चयन करें और फिर अपना उत्पाद नंबर खोजें। लेजर प्रिंटर के लिए #5371 और इंकजेट प्रिंटर के लिए #8371 जैसे आमतौर पर उपयोग किए जाने वाले एवरी उत्पाद मानक आकार के सफेद व्यवसाय कार्ड का उत्पादन करते हैं, लेकिन कई अन्य विक्रेता और उत्पाद सूचीबद्ध हैं। दबाएं विस्तार बटन अगर आयामों में मामूली समायोजन की आवश्यकता है। अन्य खोजें एवरी विकल्प इसकी वेबसाइट पर।
विज्ञापन
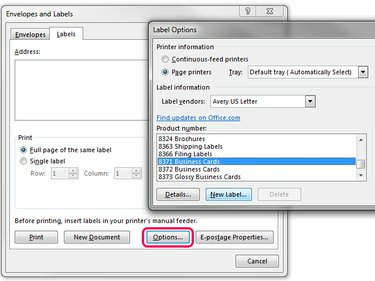
छवि क्रेडिट: के ओ'ड्रिस्कॉल
टिप
यह गुणवत्ता वाले कागज में निवेश करने लायक है ताकि आपके कार्ड कमजोर होने के बजाय मजबूत महसूस करें। एक भारी वजन वाले कार्ड स्टॉक पर विचार करें, लगभग 80 पाउंड। फिनिश चमकदार या बनावट वाला भी हो सकता है, लेकिन ज्यादातर लोग चिकनी मैट फिनिश के साथ जाते हैं।
विज्ञापन


