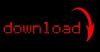अपने प्रिंटर इतिहास की जांच करना आसान है।
छवि क्रेडिट: मस्कट/मस्कॉट/गेटी इमेजेज
चाहे आप पहले से रद्द किए गए प्रिंट जॉब को फिर से प्रिंट करने के लिए ढूंढना चाहते हैं या केवल रखना चाहते हैं आपकी प्रिंटर गतिविधि को ट्रैक करने के लिए, Mac और Windows दोनों कंप्यूटरों में मुद्रण की जाँच करने के विकल्प होते हैं इतिहास। मैक उपयोगकर्ता मानक प्रिंट क्यू विंडो के माध्यम से पूर्ण प्रिंट कार्य देख सकते हैं। Windows 10 पर अपना प्रिंट इतिहास प्राप्त करने के लिए कुछ कॉन्फ़िगरेशन की आवश्यकता होती है क्योंकि ऑपरेटिंग सिस्टम डिफ़ॉल्ट रूप से समाप्त कार्यों के बारे में कोई जानकारी नहीं सहेजता है, और परिवर्तन केवल भविष्य के प्रिंट पर लागू होता है नौकरियां। आप अपने प्रिंट इतिहास या प्रिंटर के उपयोग को ट्रैक करने के लिए कुछ वेबसाइटों और प्रिंटर उपयोगिताओं का भी उपयोग कर सकते हैं।
Mac पर प्रिंटर इतिहास की जाँच करना
यदि आप Mac पर अपने प्रिंटर के इतिहास की जाँच करना चाहते हैं, तो अपने कंप्यूटर का उपयोग करें प्रिंटर और स्कैनर उपकरण। जब आप अपनी प्रिंट कतार में कुछ जोड़ते हैं तो यह टूल डिफ़ॉल्ट रूप से आपके मैक के डॉक में दिखाई देता है। यदि प्रिंटर वर्तमान में उपयोग में नहीं है, तो आप उसी जानकारी का पता लगा सकते हैं
सिस्टम प्रेफरेंसेज ऐप> प्रिंटर और स्कैनर. बाएं पैनल में अपना प्रिंटर चुनें और चुनें प्रिंट कतार खोलें स्थिति विंडो लाने के लिए।दिन का वीडियो
डिफ़ॉल्ट रूप से, आप प्रत्येक प्रिंट कार्य के लिए स्थिति के साथ केवल वर्तमान मुद्रण कतार देखते हैं, साथ ही किसी विशिष्ट कार्य को रोकने, फिर से शुरू करने या रद्द करने के विकल्प भी देखते हैं। हालाँकि, यदि आप चुनते हैं खिड़की प्रिंटर के मेनू बार में, आप पाते हैं a पूर्ण नौकरियां दिखाएं विकल्प जो आपके पिछले प्रिंट कार्यों की एक सूची दिखाने वाली एक विंडो लाता है, जिसमें स्थिति, फ़ाइल का नाम, कार्य भेजे जाने और पूर्ण होने की तारीखें और खाते का नाम शामिल है।
चुनते हैं नौकरियां अपने मैक का उपयोग करने वाले सभी लोगों की नौकरी दिखाने के लिए परिणामों को परिशोधित करने के लिए प्रिंटर के मेनू बार में। आप पिछले प्रिंट कार्य का चयन भी कर सकते हैं और त्वरित रूप में दस्तावेज़ को हटाने, फिर से शुरू करने या खोलने के लिए उसी मेनू का उपयोग कर सकते हैं।
विंडोज़ पर प्रिंटर इतिहास की जांच करना
जब आप प्रिंट करने के लिए कोई दस्तावेज़ जोड़ते हैं, तो विंडोज़ प्रिंट क्यू विंडो आपके वर्तमान प्रिंट कार्यों के साथ प्रदर्शित होती है, लेकिन आप इन कार्यों को पूरा करने के बाद अब और नहीं देखेंगे। आपको अपनी प्रिंटिंग और लॉगिंग सेटिंग्स को अपडेट करने की आवश्यकता है ताकि भविष्य के प्रिंट कार्य इतिहास में सहेजे जा सकें। विंडोज़ में शॉर्ट-टर्म बनाम लॉन्ग-टर्म प्रिंट हिस्ट्री को सेव करना और देखना शुरू करने के लिए अलग-अलग प्रोसेस हैं।
अपने अल्पकालिक मुद्रण इतिहास को सहेजना शुरू करने के लिए, खोजें प्रिंटर और स्कैनर विंडोज सर्च बॉक्स में और दिखाई देने पर इसे लॉन्च करें। सूची में अपने प्रिंटर को हाइलाइट करें, चुनें प्रबंधित करना, और फिर का पता लगाएं प्रिंटर गुण विकल्प। उन्नत टैब में एक है मुद्रित दस्तावेज़ रखें चुनने का विकल्प। तब दबायें ठीक है. आपकी प्रिंट कतार विंडो अब आपके देखने के लिए पिछले दस्तावेज़ों को अल्पावधि में सहेज कर रखती है।
खोजें और लॉन्च करें घटना दर्शक अपनी लॉगिंग सेटिंग बदलने के लिए ताकि आप एक दीर्घकालिक इतिहास बनाए रख सकें और देख सकें। इसके खुलने के बाद, डबल क्लिक करें एप्लिकेशन और सेवाएं लॉग बाईं ओर विकल्प, चुनें माइक्रोसॉफ्ट उसके बाद फ़ोल्डर खिड़कियाँ > प्रिंट सेवा > आपरेशनल. वहाँ आप पाएंगे गुण विकल्प जहां आप लॉगिंग सक्षम कर सकते हैं और लॉग आकार समायोजित कर सकते हैं। अपडेट की पुष्टि करने के बाद, आप वापस आ सकते हैं आपरेशनल भविष्य में सहेजे गए प्रिंट कार्य देखने के लिए इवेंट व्यूअर में विकल्प।
प्रिंटर के लिए तृतीय-पक्ष टूल का उपयोग करना
यदि आप क्रोम पर अपना प्रिंट इतिहास देखना चाहते हैं और उपयोग करना चाहते हैं गूगल मेघ मुद्रण, आप Google मेघ मुद्रण वेबसाइट पर डैशबोर्ड पर अपने प्रिंट कार्यों की सूची तक पहुंच सकते हैं और आवश्यकतानुसार आइटम निकाल सकते हैं। अगर आप सब्सक्राइब करते हैं एचपी इंस्टेंट इंक, आप अपने खाते में लॉग इन कर सकते हैं और अपनी योजना के उपयोग की निगरानी में सहायता के लिए प्रिंट इतिहास सूची के साथ वर्तमान अवधि के लिए अपने पृष्ठों को मुद्रित देख सकते हैं।
हो सकता है कि आपके प्रिंटर निर्माता ने आपके कंप्यूटर पर एक उपयोगिता स्थापित की हो जो - कम से कम - समय के साथ मुद्रित पृष्ठों की संख्या और शेष स्याही को ट्रैक करती है। यदि आप इस उपकरण को खोलते हैं, तो इस जानकारी को देखने के लिए प्रिंटर के उपयोग या स्थिति को देखने के लिए एक विकल्प खोजें। आप अपने निर्माता की वेबसाइट देखना चाहेंगे क्योंकि चरण अलग-अलग हो सकते हैं। यदि आप अपने ऑपरेटिंग सिस्टम की डिवाइस सूची में प्रिंटर का चयन करते हैं और एक का पता लगाते हैं, तो आपको प्रिंटर के उपयोग की कुछ बुनियादी जानकारी भी मिल सकती है के बारे में विकल्प।