आप अपनी प्रस्तुति के लिए स्पीकर नोट्स बना सकते हैं और फिर उन्हें Microsoft PowerPoint में नोट्स पेज के रूप में प्रिंट कर सकते हैं। नोट्स आपको उन प्रमुख बिंदुओं को याद रखने में मदद करते हैं जिन पर प्रस्तुति के दौरान जोर दिया जाना चाहिए। स्लाइड थंबनेल नोट्स पृष्ठ के शीर्ष पर मुद्रित होता है, लेकिन नोट्स के लिए अधिक जगह बनाने के लिए आप इसे हटा सकते हैं।

छवि क्रेडिट: माइक्रोसॉफ्ट की छवि सौजन्य
टिप
वैकल्पिक रूप से, नोटों को निजी तौर पर a. पर देखें दूसरा मॉनिटर में प्रस्तुतकर्ता दृश्य. उदाहरण के लिए, आप अपने लैपटॉप पर नोट्स देख सकते हैं और दूसरे डिस्प्ले पर या प्रोजेक्टर स्क्रीन पर नोट्स के बिना प्रेजेंटेशन चला सकते हैं।
स्टेप 1

छवि क्रेडिट: माइक्रोसॉफ्ट की छवि सौजन्य
नोट्स के पन्नों को प्रिंट करने से पहले, नोटों को सत्यापित करने और उन्हें प्रूफरीड करने के लिए स्लाइड्स के नीचे उन्हें प्रदर्शित करें। पर स्विच करें राय टैब और क्लिक करें टिप्पणियाँ नोट्स प्रदर्शित करने के लिए शो समूह में बटन। प्रस्तुति दृश्य समूह में आपको सामान्य दृश्य में होना चाहिए।
दिन का वीडियो
टिप
यह देखने के लिए कि जब आप इसे प्रिंट करते हैं तो नोट्स पृष्ठ कैसा दिखेगा, दृश्य टैब में प्रस्तुति दृश्य समूह में नोट्स पृष्ठ दृश्य पर स्विच करें।
चरण दो
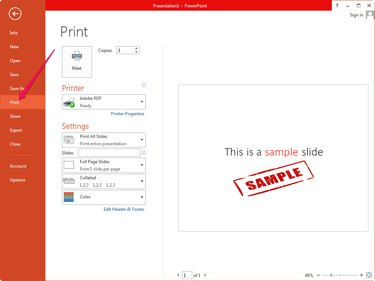
छवि क्रेडिट: माइक्रोसॉफ्ट की छवि सौजन्य
क्लिक फ़ाइल और चुनें छाप मुद्रण से संबंधित सभी सेटिंग्स देखने के लिए मेनू से। भले ही आपने नोट्स प्रदर्शित करना चुना हो, PowerPoint उन्हें डिफ़ॉल्ट रूप से प्रिंट नहीं करता है। प्रिंट पूर्वावलोकन अनुभाग को देखकर आप ठीक वही देख सकते हैं जो मुद्रित है।
चरण 3

छवि क्रेडिट: माइक्रोसॉफ्ट की छवि सौजन्य
चुनते हैं नोट्स पेज दूसरे ड्रॉप-डाउन बॉक्स से - इसका डिफ़ॉल्ट मान पूर्ण पृष्ठ स्लाइड है - सेटिंग अनुभाग में। इसे सेट करें नोट्स के साथ स्लाइड प्रिंट करें. प्रिंट पूर्वावलोकन अनुभाग नोट्स और स्लाइड को प्रदर्शित करता है, ताकि आप देख सकें कि मुद्रित होने पर यह कैसा दिखेगा।
कोई अन्य समायोजित करें प्रिंट सेटिंग्स और फिर क्लिक करें छाप नोट्स पृष्ठों को प्रिंट करने के लिए बटन।
टिप
प्रिंट लेआउट सेक्शन में फुल पेज स्लाइड और आउटलाइन विकल्प आपके नोट्स को प्रिंट नहीं करते हैं।
अपने नोट्स के लिए और जगह बनाने के लिए, नोट्स पेजों से स्लाइड थंबनेल हटाएं। को चुनिए नोट्स पेज से देखें प्रस्तुति दृश्य समूह, स्लाइड थंबनेल चुनें और दबाएं हटाएं इसे मिटाने के लिए। स्लाइड फलक में प्रत्येक स्लाइड के लिए प्रक्रिया को दोहराएं।



