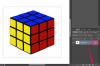फ़ोटोशॉप में स्ट्रोक लागू करने के कई तरीके हैं, बहुत अलग परिणाम उत्पन्न करते हैं। कुछ मामलों में, स्ट्रोक को आसानी से समायोजित या हटाया जा सकता है; दूसरों में, स्ट्रोक को समायोजित नहीं किया जा सकता है और, इसे कैसे लागू किया गया था, इस पर निर्भर करते हुए, खरोंच से शुरू किए बिना निकालना लगभग असंभव हो सकता है।
पथ पथपाकर
पथ पर लागू स्ट्रोक:
दिन का वीडियो
- एक रास्टर स्ट्रोक है और इसे गैर-रास्टर परतों पर चित्रित नहीं किया जा सकता है
- नोड्स को रखे जाने के क्रम में पथ का अनुसरण करते हुए चित्रित किया गया है
- आपके द्वारा चुने गए टूल और विकल्पों का उपयोग करके पेंट किया जाता है, जैसे कि आप उस टूल से अपनी छवि पर मैन्युअल रूप से पेंटिंग कर रहे हों
- परत पैनल में आपके द्वारा वर्तमान में चुनी गई किसी भी परत पर चित्रित किया गया है
- एक विनाशकारी क्रिया है, जिसके परिणामस्वरूप पिक्सेल चयनित परत पर मौजूदा पिक्सेल की जगह ले लेते हैं
- लागू होने के बाद आसानी से बदला नहीं जा सकता
- आसानी से हटाया नहीं जा सकता, जब तक कि इसे उस परत पर चित्रित नहीं किया गया जो पहले खाली थी
गैर-विनाशकारी संपादन के लिए, पथ को पथपाकर की प्रक्रिया हमेशा एक रिक्त रेखापुंज परत के निर्माण के साथ शुरू होनी चाहिए। यह एकमात्र तरीका है जिससे आप यह सुनिश्चित कर सकते हैं कि स्ट्रोक को हमेशा या तो बदला जा सकता है या हटाया जा सकता है - परत को छुपाकर या एकमुश्त हटाकर - शेष छवि को प्रभावित किए बिना।
टिप
कभी-कभी, आप एक ऐसे उपकरण के साथ पथ को स्ट्रोक करना चाह सकते हैं जिसके लिए मौजूदा छवि डेटा को कार्य करने की आवश्यकता होती है, जैसे स्पंज, बर्न या डॉज टूल। इस मामले में, एक नई परत बनाने के बजाय, स्ट्रोक लागू करने से पहले छवि डेटा वाली परत को डुप्लिकेट करें, ताकि आप अभी भी मूल छवि डेटा को संरक्षित कर सकें।
स्टेप 1

छवि क्रेडिट: एडोब की छवि सौजन्य।
दबाएं नई परत परत पैनल में बटन। यह आपके द्वारा वर्तमान में चुनी गई किसी भी परत के ऊपर एक नई रिक्त रेखापुंज परत बनाता है, और स्वचालित रूप से चयन करता है।
टिप
यदि परत पैनल दिखाई नहीं दे रहा है, तो दबाएं F7 इसे प्रदर्शित करने के लिए।
चरण दो

छवि क्रेडिट: एडोब की छवि सौजन्य।
टूल बार में पथ को स्ट्रोक करने के लिए आप जिस टूल का उपयोग करना चाहते हैं उसका चयन करें — यह आमतौर पर है ब्रश उपकरण। आवश्यकतानुसार विकल्प बार में टूल विकल्पों को समायोजित करें। उदाहरण के लिए, आप ब्रश की नोक के आकार, आकार और कठोरता को बदल सकते हैं, या टूल को कम अस्पष्टता के साथ पेंट करने के लिए सेट कर सकते हैं।
चरण 3

छवि क्रेडिट: एडोब की छवि सौजन्य।
खोलें पथ पैनल और उस पथ का चयन करें जिसे आप स्ट्रोक करना चाहते हैं।
टिप
यदि Paths पैनल के लिए Layers पैनल के पास कोई टैब दिखाई नहीं दे रहा है, तो क्लिक करें खिड़की और चुनें पथ इसे खोलने के लिए।
चरण 4

छवि क्रेडिट: एडोब की छवि सौजन्य।
दबाएं स्ट्रोक पथ पैनल के नीचे बटन।
टिप
अतिरिक्त विकल्पों के साथ एक डायलॉग बॉक्स प्रदर्शित करने के लिए, आपको एक अलग टूल का चयन करने और पेन प्रेशर सिमुलेशन को सक्षम या अक्षम करने का मौका देते हुए, होल्ड करें Alt क्लिक करते समय स्ट्रोक पथ.
इस तरह से लागू किए गए स्ट्रोक को हटाने के लिए, उस परत को छुपाएं या हटाएं जिस पर इसे चित्रित किया गया था, यह मानते हुए कि आपने इसे रिक्त परत पर लागू किया है। यदि आपने इसके बजाय इसे किसी मौजूदा परत पर लागू किया है, तो स्ट्रोक को हटाने का एकमात्र तरीका स्ट्रोक पेंट किए जाने से ठीक पहले बिंदु पर लौटने के लिए पूर्ववत करें विकल्प का उपयोग करना है; यदि पूर्ववत इतिहास इतना लंबा नहीं है, तो आप फ़ोटोशॉप का उपयोग करके कुछ भाग्य प्राप्त कर सकते हैं सुधार उपकरण क्षति की मरम्मत करने के लिए, लेकिन आपको संभवतः खरोंच से शुरू करना होगा।
एक परत या चयन पथपाकर
इस खंड में वर्णित तरीके से एक परत या चयन पर लागू एक स्ट्रोक:
- एक रेखापुंज स्ट्रोक है और इसे केवल रेखापुंज परतों पर चित्रित किया जा सकता है
- वर्तमान में चयनित परत पर चित्रित किया गया है, चाहे आप चयन या परत को पथपाकर कर रहे हों
- विनाशकारी क्रिया है
- आसानी से बदला या हटाया नहीं जा सकता, जब तक कि इसे उस परत पर चित्रित नहीं किया गया जो पहले खाली थी
यह सुनिश्चित करने के लिए कि आप स्ट्रोक को आसानी से बदल या हटा सकते हैं, आप इसे एक खाली परत पर लागू करना चाह सकते हैं। यदि आप किसी चयन को पथ-प्रदर्शक कर रहे हैं, तो ऐसा करना आसान है: स्ट्रोक लगाने से पहले बस एक नई परत बनाएं। यदि आप एक परत को स्ट्रोक करना चाहते हैं, तो एक तरकीब है जिसका आप उपयोग कर सकते हैं। पकड़ Ctrl और उस परत के थंबनेल पर क्लिक करें जिसे आप परत पैनल में स्ट्रोक करना चाहते हैं, जो परत की सामग्री से मेल खाने वाला चयन बनाता है। वहां से, एक नई लेयर बनाएं और फिर स्ट्रोक को चयन पर लागू करें।
स्टेप 1

छवि क्रेडिट: एडोब की छवि सौजन्य।
उस रेखापुंज परत का चयन करें जिस पर आप परत पैनल में स्ट्रोक खींचना चाहते हैं।
चरण दो

छवि क्रेडिट: एडोब की छवि सौजन्य।
क्लिक संपादित करें और स्ट्रोक का चयन करें।
चरण 3

छवि क्रेडिट: एडोब की छवि सौजन्य।
डायलॉग बॉक्स में विभिन्न विकल्पों को एडजस्ट करें और फिर क्लिक करें ठीक है.
टिप
यदि आप स्ट्रोक को किसी रिक्त परत पर लगा रहे हैं, तो छोड़ दें पारदर्शिता बनाए रखें विकल्प अनियंत्रित। यह विकल्प स्ट्रोक को केवल उन पिक्सेल पर खींचे जाने का कारण बनता है जो पहले से ही अपारदर्शी या अर्ध-अपारदर्शी हैं - रिक्त परत पर काम करते समय इसे सक्षम करने का मतलब होगा कि परिणामस्वरूप कुछ भी नहीं खींचा गया है।
इस तरह से लागू किए गए स्ट्रोक को हटाने के लिए, पहले से खाली परत को छुपाएं या हटाएं जिस पर इसे चित्रित किया गया था। यदि आपने इसके बजाय स्ट्रोक को किसी मौजूदा परत पर चित्रित किया है, तो अपने कार्य को तब तक पूर्ववत करें जब तक आप स्ट्रोक से ठीक पहले बिंदु पर नहीं पहुंच जाते चित्रित किया गया था, क्षति को ठीक करने के लिए फ़ोटोशॉप के सुधार उपकरण का उपयोग करें, या छवि को पुनः लोड करें और फिर से संपादन शुरू करें खरोंच
एक आकार पथपाकर
शेप लेयर पर लागू स्ट्रोक:
- एक ठोस रंग, एक ढाल या एक पैटर्न हो सकता है
- डॉट्स और डैश के कस्टम अनुक्रम सहित ठोस, बिंदीदार या धराशायी हो सकते हैं
- माइटर्ड, गोल या बेवल वाले कोने हो सकते हैं
- आकार को ऊपर या नीचे करने पर भी निर्दिष्ट मोटाई बनी रहती है
- यदि आपका आकार एक खुले पथ द्वारा परिभाषित किया गया है, तो केवल पथ खंडों पर लागू होता है, आकृति की संपूर्ण सीमा पर नहीं
- मोटाई में एक गैर-पूर्णांक मान हो सकता है — उदाहरण के लिए, 2.5 पिक्सेल मोटा स्ट्रोक
- वसीयत में लागू, हटाया और समायोजित किया जा सकता है
स्टेप 1

छवि क्रेडिट: एडोब की छवि सौजन्य।
को चुनिए आकार परत पैनल में परत।
चरण दो

छवि क्रेडिट: एडोब की छवि सौजन्य।
सुनिश्चित करें कि आपके पास या तो है आकार ड्राइंग टूल, पथ चयन उपकरण या प्रत्यक्ष चयन टूल बार में चयनित टूल। जब ये उपकरण सक्रिय होते हैं और एक आकार परत का चयन किया जाता है, तो विकल्प बार उस आकृति के लिए सेटिंग्स प्रदर्शित करता है।
चरण 3

छवि क्रेडिट: एडोब की छवि सौजन्य।
वह चौड़ाई टाइप करें जिसमें आप चाहते हैं कि आपका स्ट्रोक इसमें हो रेखा की चौड़ाई खेत। ऐसा करने से आकृति के लिए स्वचालित रूप से एक स्ट्रोक सक्षम हो जाता है।
चरण 4

छवि क्रेडिट: एडोब की छवि सौजन्य।
दबाएं स्ट्रोक का रंग स्ट्रोक रंग विकल्पों के साथ एक मेनू को खोलने के लिए बटन। मेनू के शीर्ष पर चार बटनों में से पहला स्ट्रोक को हटा देता है; अन्य तीन, क्रमशः, इसे एक ठोस रंग, ढाल या पैटर्न पर सेट करते हैं। मेनू का शेष भाग आपके द्वारा चुने गए बटन के आधार पर प्रासंगिक रूप से बदलता है, जिससे आपको अतिरिक्त कॉन्फ़िगरेशन विकल्प मिलते हैं।
चरण 5

छवि क्रेडिट: एडोब की छवि सौजन्य।
दबाएं स्ट्रोक विकल्प अतिरिक्त स्ट्रोक विकल्पों के साथ मेनू को खोलने के लिए बटन। यहां आप चुन सकते हैं कि आप स्ट्रोक को ठोस, बिंदीदार या धराशायी होना चाहते हैं - यदि आप स्ट्रोक के लिए डॉट्स और डैश का अपना पैटर्न डिज़ाइन करना चाहते हैं, तो क्लिक करें अधिक विकल्प. आप यह भी बदल सकते हैं कि स्ट्रोक आकृति के किनारे को फैलाता है या पूरी तरह से बाहर या उसके अंदर गिरता है, और क्या आकृति के कोने छोटे, गोल या बेवल दिखाई देते हैं। लाइन कैप प्रकार सेट करने का एक विकल्प भी उपलब्ध है, हालांकि लाइन कैप केवल तभी दिखाई देते हैं जब आकृति को एक खुले पथ द्वारा परिभाषित किया गया हो।
टिप
आकृति बनाने से पहले आप इन सभी विकल्पों को भी सेट कर सकते हैं। ऐसा करने के बाद आपके द्वारा बनाई गई प्रत्येक आकृति में आपके द्वारा सेट किए गए विकल्पों से मेल खाने वाला स्ट्रोक होगा।
शेप लेयर से स्ट्रोक हटाने के लिए, क्लिक करें स्ट्रोक का रंग बटन और चुनें रंग नहीं, दिखाई देने वाले मेनू के शीर्ष पर चार बटनों में से पहला।
परत शैलियों के माध्यम से पथपाकर
एक परत शैली का उपयोग करके एक परत पर लागू एक स्ट्रोक:
- स्वचालित रूप से परत की सामग्री के अनुकूल हो जाता है — यदि आप सामग्री जोड़ते या हटाते हैं, तो स्ट्रोक नई सामग्री सीमाओं से मेल खाने के लिए बदल जाता है
- एक ठोस रंग, एक ढाल या एक पैटर्न हो सकता है
- इसकी अस्पष्टता को परत की सामग्री से स्वतंत्र रूप से समायोजित किया जा सकता है — बदल रहा है भरना परत के लिए मान परत शैलियों को प्रभावित नहीं करता है, और परत शैली की अस्पष्टता को बदलने से परत प्रभावित नहीं होती है
- केवल गोल कोने हो सकते हैं
- परत की पूरी सीमा पर स्वचालित रूप से लागू होता है, भले ही परत एक खुले पथ द्वारा परिभाषित एक आकार की परत हो
- वसीयत में लागू, हटाया और समायोजित किया जा सकता है
स्टेप 1

छवि क्रेडिट: एडोब की छवि सौजन्य।
परत शैली संवाद बॉक्स खोलने के लिए परत पैनल में परत की प्रविष्टि के एक खाली हिस्से पर डबल-क्लिक करें।
चरण दो

छवि क्रेडिट: एडोब की छवि सौजन्य।
चुनते हैं आघात. यह स्वचालित रूप से डिफ़ॉल्ट सेटिंग्स का उपयोग करके परत में एक स्ट्रोक जोड़ता है।
चरण 3

छवि क्रेडिट: एडोब की छवि सौजन्य।
आवश्यकतानुसार स्ट्रोक सेटिंग्स समायोजित करें।
चरण 4

छवि क्रेडिट: एडोब की छवि सौजन्य।
क्लिक ठीक है.
टिप
आपके द्वारा स्ट्रोक या अन्य परत शैली लागू करने के बाद, परत पैनल में परत के लिए प्रविष्टि उस परत पर लागू सभी शैलियों की सूची को शामिल करने के लिए बदल जाती है। पहली बार लागू करने के बाद स्ट्रोक विकल्पों को संपादित करने के लिए, शब्द पर डबल-क्लिक करें आघात उस सूची में; स्ट्रोक छिपाने के लिए, क्लिक करें आँख का चिह्न इसके बगल में प्रदर्शित किया गया। स्ट्रोक को छिपाने के बजाय पूरी तरह से हटाने के लिए, लेयर स्टाइल डायलॉग बॉक्स को फिर से खोलें और अनचेक करें आघात चेकबॉक्स।