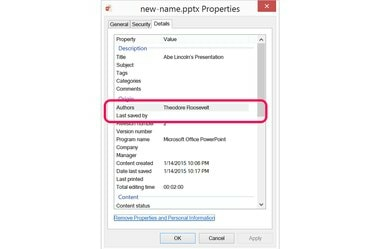
अपना नाम "लेखक" और "अंतिम बार सहेजा गया" फ़ील्ड से निकालें।
छवि क्रेडिट: माइक्रोसॉफ्ट की छवि सौजन्य।
PowerPoint 2013 में, जब भी आप कोई प्रस्तुतीकरण बनाते और सहेजते हैं, तो आपका नाम स्वचालित रूप से "लेखक" फ़ील्ड में डाल दिया जाता है जो फ़ाइल के मेटाडेटा में दिखाई देता है। जब आप प्रस्तुतीकरण को नई फ़ाइल के रूप में सहेजते हैं, तो आप लेखक का नाम बदल सकते हैं, या अतिरिक्त नाम जोड़ सकते हैं। बेशक, फ़ाइल सहेजते समय केवल लेखक का नाम ही आपके नाम का उपयोग नहीं किया जाता है। यदि आप अपने नाम के सभी निशान हटाना चाहते हैं, तो आपको दस्तावेज़ की फ़ाइल गुण विंडो में भी जाना होगा।
स्टेप 1
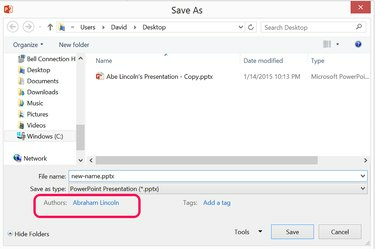
लेखक का नाम PowerPoint की इस रूप में सहेजें विंडो में दिखाई देता है।
छवि क्रेडिट: माइक्रोसॉफ्ट की छवि सौजन्य।
वह प्रस्तुति खोलें जिसे आप PowerPoint में बदलना चाहते हैं। "फ़ाइल" मेनू पर क्लिक करें और "इस रूप में सहेजें" चुनें। यदि आप मूल पर नहीं लिखना चाहते हैं तो फ़ाइल को एक नया नाम दें। ध्यान दें कि अंतिम लेखक का नाम इस प्रकार सहेजें मेनू के नीचे सूचीबद्ध है।
दिन का वीडियो
चरण दो
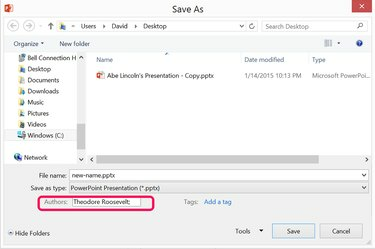
लेखक का नाम हटाएं और बदलें।
छवि क्रेडिट: माइक्रोसॉफ्ट की छवि सौजन्य।
लेखक के नाम पर डबल-क्लिक करें, "हटाएं" कुंजी दबाएं और इसके स्थान पर अपनी इच्छानुसार कोई भी नाम टाइप करें। यदि आप एक से अधिक लेखक जोड़ना चाहते हैं, तो प्रत्येक नाम के बाद एक अर्धविराम जोड़ें। "सहेजें" बटन पर क्लिक करें।
चरण 3
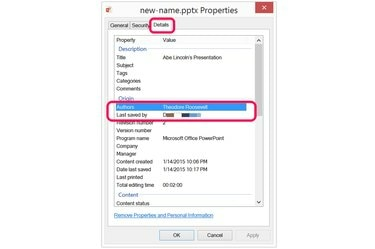
फ़ाइल को सहेजने वाला लेखक और व्यक्ति गुण विंडो में दिखाई देता है।
छवि क्रेडिट: माइक्रोसॉफ्ट की छवि सौजन्य।
फ़ाइल एक्सप्लोरर लॉन्च करें और पावरपॉइंट फ़ाइल का पता लगाएं। फ़ाइल पर राइट-क्लिक करें, "गुण" चुनें और फिर "विवरण" टैब पर क्लिक करें। सत्यापित करें कि फ़ाइल सहेजते समय आपके द्वारा दर्ज किया गया नाम "लेखक" पंक्ति में दिखाई देता है। लेखक के लिए आपने चाहे किसी भी नाम का प्रयोग किया हो, आपका अपना नाम "अंतिम बार सहेजा गया" पंक्ति में प्रकट होता है। यदि आप अपना नाम हटाना चाहते हैं, तो विंडो के नीचे "गुण और व्यक्तिगत जानकारी निकालें" लिंक पर क्लिक करें।
चरण 4
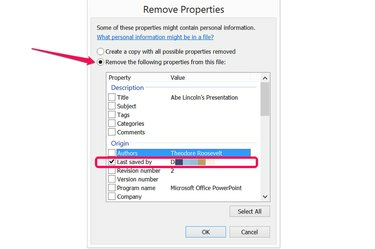
उस व्यक्ति के रूप में अपना नाम हटा दें जिसने पिछली बार फ़ाइल को सहेजा था।
छवि क्रेडिट: माइक्रोसॉफ्ट की छवि सौजन्य।
"इस फ़ाइल से निम्नलिखित गुण निकालें" विकल्प पर क्लिक करें और फिर अंतिम सहेजे गए चेक बॉक्स पर क्लिक करें। आप उन चेक बॉक्स पर क्लिक करके संस्करण संख्या, या विंडो में दिखाई देने वाली किसी अन्य फ़ील्ड को भी हटा सकते हैं। सुनिश्चित करें कि "लेखक" चेक बॉक्स स्पष्ट है ताकि आप इसे गलती से हटा न दें। ओके पर क्लिक करें।"
चरण 5
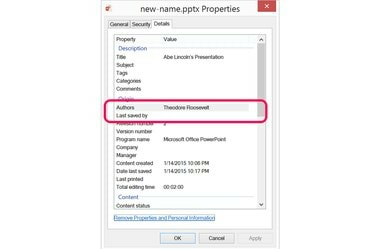
"अंतिम बार सहेजा गया" फ़ील्ड अब खाली है।
छवि क्रेडिट: माइक्रोसॉफ्ट की छवि सौजन्य।
गुण विंडो बंद करने के लिए "ओके" पर क्लिक करें। विंडो बंद करने से पहले, आप देखेंगे कि आपका नाम उस व्यक्ति के रूप में हटा दिया गया है जिसने पिछली बार फ़ाइल को सहेजा था; हालाँकि, लेखक का नाम अभी भी दिखाई दे रहा है।
टिप
पूरी प्रस्तुति की समीक्षा करें, इसके नोट्स सहित, यह सत्यापित करने के लिए कि लेखक का नाम किसी भी स्लाइड में नहीं जोड़ा गया है।



