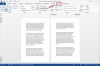Microsoft Word एक झटके में क्रमांकित सूचियाँ बनाना आसान बनाता है। आप Word 2007 या 2010 में "होम" टैब के "पैराग्राफ" अनुभाग में या Word 2003 में "फ़ॉर्मेटिंग" टूलबार पर "नंबरिंग" बटन पर क्लिक कर सकते हैं। आप "1." भी टाइप कर सकते हैं। पहली सूची आइटम से पहले। Word पहचानता है कि आप एक क्रमांकित सूची बनाना चाहते हैं और अगली पंक्ति पर जारी रहेगा। यदि आप किसी सूची को किसी भिन्न तरीके से फिर से क्रमांकित करना चाहते हैं, तो Word अन्य विकल्प भी प्रदान करता है।
Word 2003 में एक दस्तावेज़ को फिर से क्रमांकित करें
चरण 1
सूची में पहले नंबर पर क्लिक करें जिसे आप फिर से नंबर देना चाहते हैं।
दिन का वीडियो
चरण 2
"प्रारूप" मेनू पर जाएं और "बुलेट और नंबरिंग" चुनें। "क्रमांकित" टैब पर जाएं।
चरण 3
"कस्टमाइज़ करें" बटन पर क्लिक करें। "कस्टमाइज़ क्रमांकित सूची" संवाद बॉक्स खुल जाएगा।
चरण 4
"स्टार्ट एट" बॉक्स में नंबर को उस नंबर में बदलें जिसमें आप अपनी सूची शुरू करना चाहते हैं।
चरण 5
ओके पर क्लिक करें।" पूरी सूची का पुन: क्रमांकन किया जाएगा।
Word 2007 या 2010 में किसी दस्तावेज़ को फिर से क्रमांकित करें
चरण 1
सूची में पहले नंबर पर क्लिक करें जिसे आप फिर से नंबर देना चाहते हैं।
चरण 2
"होम" टैब के "पैराग्राफ" खंड में "नंबरिंग" बटन के दाईं ओर स्थित ड्रॉप-डाउन तीर पर क्लिक करें।
चरण 3
"क्रमांकन मान सेट करें" चुनें। "सेट नंबरिंग वैल्यू" डायलॉग बॉक्स खुलेगा।
चरण 4
"इस पर मान सेट करें" फ़ील्ड में मान को उस नंबर पर फिर से क्रमांकित करें जिसमें आप सूची शुरू करना चाहते हैं।
चरण 5
ओके पर क्लिक करें।" पूरी सूची का पुन: क्रमांकन किया जाएगा।