
एक शॉर्टकट बनाकर शब्दकोश में एक शब्द जोड़ना।
छवि क्रेडिट: ऐप्पल की छवि सौजन्य।
IOS 8 में iPhone द्वारा उपयोग किए जाने वाले स्वत: सुधार सुविधा के लिए शब्दकोश को सीधे संपादित नहीं किया जा सकता है। हालाँकि, आप दो-भाग की प्रक्रिया के साथ सबसे आम समस्याओं को हल कर सकते हैं। उन सभी समय के परिणामों को मिटाने के लिए iPhone के शब्दकोश को रीसेट करके प्रारंभ करें, जब आपने गलती से एक स्वत: सुधार बुलबुले को खारिज कर दिया था और अपने iPhone को एक गलत शब्द सिखाया था। ऐसा करने के बाद, आप iPhone को उन शब्दों को पहचानने के लिए चकमा दे सकते हैं जिन्हें वह दो तरीकों में से एक का उपयोग करके नहीं जानता है।
शब्दकोश को रीसेट करना
चरण 1

सेटिंग ऐप में मुख्य मेनू।
छवि क्रेडिट: ऐप्पल की छवि सौजन्य।
"सेटिंग" ऐप खोलें और "सामान्य" पर टैप करें।
दिन का वीडियो
चरण 2

सेटिंग ऐप में सामान्य मेनू का हिस्सा।
छवि क्रेडिट: ऐप्पल की छवि सौजन्य।
"रीसेट" पर टैप करें। यह विकल्प दिखाई देने से पहले आपको नीचे स्क्रॉल करना पड़ सकता है।
चरण 3
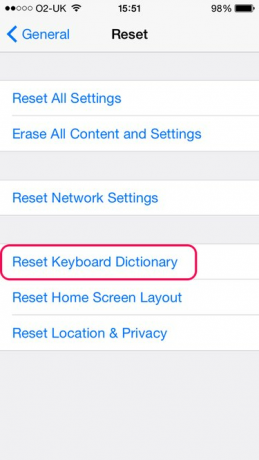
रीसेट मेनू।
छवि क्रेडिट: ऐप्पल की छवि सौजन्य।
"कीबोर्ड डिक्शनरी रीसेट करें" पर टैप करें। यदि संकेत दिया जाए, तो अपना पासकोड दर्ज करें।
चरण 4

शब्दकोश को रीसेट करना।
छवि क्रेडिट: ऐप्पल की छवि सौजन्य।
पुष्टि करने के लिए "रीसेट डिक्शनरी" पर टैप करें। यह iPhone के शब्दकोश द्वारा सीखे गए सभी शब्दों को मिटा देता है, इसे फ़ैक्टरी सेटिंग्स पर वापस कर देता है।
शॉर्टकट के माध्यम से शिक्षण
चरण 1
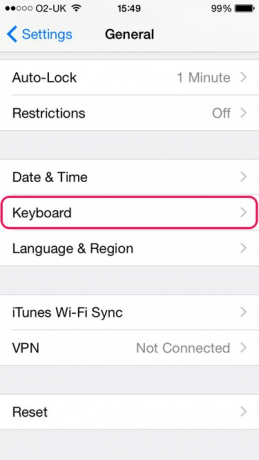
सेटिंग ऐप में सामान्य मेनू का हिस्सा।
छवि क्रेडिट: ऐप्पल की छवि सौजन्य।
सामान्य मेनू पर लौटें और "कीबोर्ड" पर टैप करें। इस विकल्प के दिखाई देने के लिए आपको नीचे स्क्रॉल करना पड़ सकता है।
चरण 2

कीबोर्ड मेनू।
छवि क्रेडिट: ऐप्पल की छवि सौजन्य।
"शॉर्टकट" पर टैप करें।
चरण 3

शॉर्टकट मेनू।
छवि क्रेडिट: ऐप्पल की छवि सौजन्य।
नया शॉर्टकट बनाने के लिए "प्लस" बटन पर टैप करें।
चरण 4
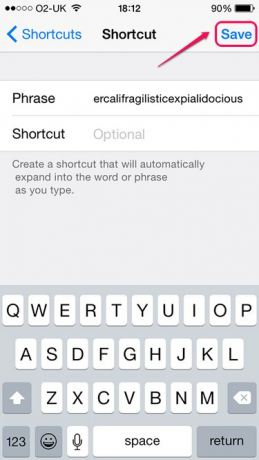
शॉर्टकट बनाना।
छवि क्रेडिट: ऐप्पल की छवि सौजन्य।
वाक्यांश फ़ील्ड में वह शब्द टाइप करें जिसे आप शब्दकोश में जोड़ना चाहते हैं। शॉर्टकट फ़ील्ड को खाली छोड़ दें और "सहेजें" पर टैप करें। अन्य शब्दों के लिए प्रक्रिया को दोहराएं जिन्हें आप जोड़ना चाहते हैं -- आप एक समय में केवल एक शब्द जोड़ सकते हैं, क्योंकि यदि आप कई शब्द जोड़ते हैं, तो आपका iPhone उन्हें एक पूर्ण वाक्य के रूप में मानता है और जब आप पहली बार टाइप करना शुरू करते हैं तो उन सभी को भरने की पेशकश करता है शब्द।
चरण 1
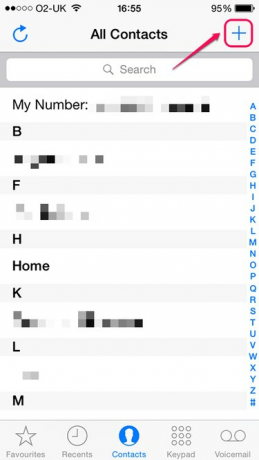
संपर्क ऐप के लिए मुख्य स्क्रीन।
छवि क्रेडिट: ऐप्पल की छवि सौजन्य।
संपर्क ऐप खोलें और नया संपर्क बनाने के लिए "प्लस" बटन पर टैप करें।
चरण 2

संपर्क स्थापित करना।
छवि क्रेडिट: ऐप्पल की छवि सौजन्य।
"अंतिम" फ़ील्ड में "Zzzz" टाइप करें ताकि संपर्क संपर्क सूची के निचले भाग में क्रमबद्ध हो जाए।
चरण 3
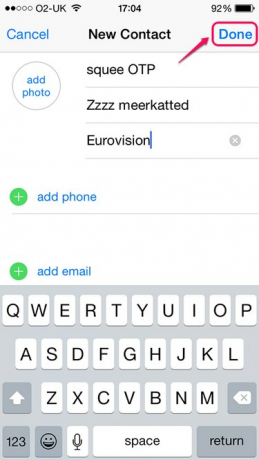
संपर्क कार्ड में शब्द जोड़ना।
छवि क्रेडिट: ऐप्पल की छवि सौजन्य।
"प्रथम," "अंतिम" या "कंपनी" फ़ील्ड में उन शब्दों को टाइप करें जिन्हें आप शब्दकोश में जोड़ना चाहते हैं, प्रत्येक शब्द को एक स्थान से अलग करते हुए। यदि आप ऐसे शब्द जोड़ते हैं जो सामान्य रूप से बड़े अक्षरों में नहीं होते हैं, तो उनमें से प्रत्येक को टाइप करने से पहले "Shift" कुंजी को टैप करें ताकि वे सभी लोअरकेस में हों; अन्यथा, iPhone स्वचालित रूप से उन क्षेत्रों में प्रत्येक शब्द को बड़ा कर देता है। अपने इच्छित सभी शब्द जोड़ने के बाद, "संपन्न" पर टैप करें।
टिप
यदि आप कभी भी अपने iPhone के कीबोर्ड डिक्शनरी को फिर से रीसेट करते हैं, तो शॉर्टकट स्क्रीन पर आपके द्वारा जोड़े गए शब्द हटा दिए जाते हैं, जबकि आपके द्वारा संपर्क के माध्यम से जोड़े जाने वाले शब्द बने रहते हैं।



