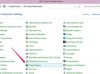आप कुछ ही चरणों में एक वेबसाइट से अनेक PDF डाउनलोड कर सकते हैं
कई सूचनात्मक वेबसाइटों में अक्सर आगंतुकों के डाउनलोड करने के लिए उनकी साइट पर फ़ॉर्म और अन्य पीडीएफ दस्तावेज़ होते हैं। कुछ मामलों में, पृष्ठ पर कई पीडीएफ डाउनलोड लिंक हो सकते हैं। सभी दस्तावेज़ों की तरह, अपनी फ़ाइलों को स्पष्ट रूप से नामित फ़ोल्डरों में व्यवस्थित करना, और अपनी फ़ाइलों को तार्किक रूप से नाम देना, वेब पेज से कई पीडीएफ फाइलों को निकालने में मदद कर सकता है। आप पीडीएफ कैसे निकालते हैं यह इस बात पर निर्भर करेगा कि आप मैक का उपयोग कर रहे हैं या पीसी का।
पीसी पर पीडीएफ़ डाउनलोड करना
स्टेप 1
अपने डेस्कटॉप पर "डाउनलोड" शीर्षक से एक नया फ़ोल्डर बनाएं।
दिन का वीडियो
चरण दो
इंटरनेट पर लॉग ऑन करें और वेब ब्राउज़ करें। उस साइट पर जाएँ जहाँ आप एक से अधिक PDF फ़ाइलें डाउनलोड करना चाहते हैं।
चरण 3
पहली फ़ाइल के लिंक पर राइट-माउस क्लिक करें जिसे आप डाउनलोड करना चाहते हैं। जब स्क्रीन पर नया ग्रे मेनू दिखाई दे, तो "इस रूप में लिंक सहेजें" चुनें।
चरण 4
अगला ग्रे बॉक्स दिखाई देने पर "फ़ाइल नाम" शब्दों के आगे वाले बॉक्स में फ़ाइल के लिए एक नाम टाइप करें।
चरण 5
फ़ाइल नाम बॉक्स के ऊपर स्थित बॉक्स को टॉगल करें, और "डेस्कटॉप" चुनें और फिर अपना "डाउनलोड" फ़ोल्डर चुनें।
चरण 6
"सहेजें" बटन पर क्लिक करें। सत्यापित करें कि फ़ाइल आपके नए डाउनलोड फ़ोल्डर में सहेजी गई है।
चरण 7
चरण तीन से छह तब तक दोहराएं जब तक कि आप साइट से अपनी इच्छित सभी पीडीएफ डाउनलोड और सहेज नहीं लेते।
Mac पर PDF डाउनलोड करना
स्टेप 1
अपने डेस्कटॉप पर "डाउनलोड" शीर्षक से एक नया फ़ोल्डर बनाएं।
चरण दो
इंटरनेट पर लॉग ऑन करें और उस साइट पर जाएं जहां आप कई पीडीएफ फाइलों को डाउनलोड करना चाहते हैं।
चरण 3
उस पहली फ़ाइल के लिंक पर क्लिक करें जिसे आप अपने माउस या ट्रैक पैड का उपयोग करके डाउनलोड करना चाहते हैं।
चरण 4
मेनू प्रकट होने पर "ओपन यूजिंग एडोब" के बगल में स्थित रेडियल बटन पर क्लिक करें। ओके पर क्लिक करें"।
चरण 5
पीडीएफ फाइल के खुलने पर बचाने के लिए ऊपर बाईं ओर एडोब टूल बार में छोटे डिस्क आइकन पर क्लिक करें नई विंडो, या टूलबार पर "फाइल" पर जाएं, और मेनू में नीचे तीसरी पसंद "सेव ए कॉपी" चुनें।
चरण 6
ग्रे बॉक्स दिखाई देने पर "इस रूप में सहेजें" शब्दों के बगल में स्थित बॉक्स में फ़ाइल के लिए एक नाम टाइप करें।
चरण 7
"इस रूप में सहेजें" बॉक्स के नीचे स्थित बॉक्स को तब तक टॉगल करें जब तक कि आप अपने द्वारा बनाए गए डाउनलोड फ़ोल्डर को न देख लें। सहेजें क्लिक करें. सत्यापित करें कि फ़ाइल आपके नए डाउनलोड फ़ोल्डर में सहेजी गई है।
चरण 8
चरण तीन से सात तक दोहराएं जब तक कि आप साइट से अपनी इच्छित सभी पीडीएफ डाउनलोड और सहेज नहीं लेते।
चीजें आप की आवश्यकता होगी
पीसी कंप्यूटर
या मैक कंप्यूटर
"डाउनलोड" शीर्षक वाला फ़ोल्डर
इंटरनेट कनेक्शन
पसंद का वेब ब्राउजर, जैसे फायरफॉक्स या गूगल क्रोम
पीडीएफ डाउनलोड करने के लिए वेबसाइट
टिप
अलग-अलग ब्राउज़र डाउनलोड को अलग तरह से व्यवहार करेंगे। फ़ायरफ़ॉक्स में, एक छोटा पॉप अप बॉक्स जिसमें आपके सभी डाउनलोड की सूची आपके डेस्कटॉप पर बनाई जाएगी, जबकि Google क्रोम ब्राउज़र, डाउनलोड ब्राउज़र के निचले ग्रे पैनल पर एक क्षैतिज सूची के रूप में दिखाई देंगे स्क्रीन।
चेतावनी
डाउनलोड के बीच अपना समय लें और सुनिश्चित करें कि आपको पूरी फाइल बिना किसी व्यवधान के मिल रही है, क्योंकि कुछ पीडीएफ फाइलें बहुत बड़ी हो सकती हैं। पीसी पर, यदि आप गलती से अपने ब्राउज़र में एक नई विंडो में फ़ाइल खोलते हैं, तो बस इस रूप में सहेजें और फ़ाइल को अपने डाउनलोड फ़ोल्डर में सहेजें।