
माइक्रोसॉफ्ट वर्ड में रचित एक ठोस कविता।
छवि क्रेडिट: वर्ड स्क्रीनशॉट माइक्रोसॉफ्ट के सौजन्य से।
कंक्रीट कविता कोई भी कविता है जो शब्दों के अर्थ के बजाय अर्थ व्यक्त करने के लिए अक्षरों, शब्दों या प्रतीकों के ग्राफिक आकार का उपयोग करती है। वर्षों पहले, टाइपराइटर पर ठोस कविताएँ लिखी जाती थीं, अक्सर शब्दों को एक-दूसरे के ऊपर रखा जाता था। वर्ड 2013 में ठोस कविता लिखते समय, अपने काम को तराशने के लिए टेक्स्ट बॉक्स, वर्ड आर्ट और आकृतियों का उपयोग करके अपने आप को रैखिक रेखाओं और पैराग्राफ की सीमाओं से मुक्त करें जैसा कि आप फिट देखते हैं।
टेक्स्ट बॉक्स और वर्ड आर्ट का उपयोग करना
स्टेप 1

Word की स्वचालित वर्तनी जाँच बंद करें।
छवि क्रेडिट: माइक्रोसॉफ्ट की छवि सौजन्य।
Word लॉन्च करें और एक नया रिक्त दस्तावेज़ बनाएं। "फ़ाइल" मेनू पर क्लिक करें और "विकल्प," फिर "प्रूफ़िंग" पर क्लिक करके स्वचालित वर्तनी जांच को बंद करें और फिर वर्ड में वर्तनी और व्याकरण को सुधारते समय सभी चेक बॉक्स साफ़ करें। यदि आप इन्हें चयनित छोड़ देते हैं, तो आपकी पूरी कविता वर्तनी और व्याकरण की गलतियों के लिए हाइलाइट हो जाएगी।
दिन का वीडियो
चरण दो

एक टेक्स्ट बॉक्स बनाएं।
छवि क्रेडिट: वर्ड स्क्रीनशॉट माइक्रोसॉफ्ट के सौजन्य से।
"इन्सर्ट" मेनू पर क्लिक करें और "टेक्स्ट बॉक्स" चुनें। "सिंपल टेक्स्ट बॉक्स" आइकन पर क्लिक करें।
चरण 3
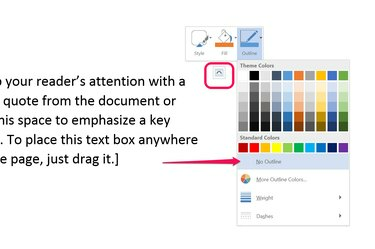
"कोई रूपरेखा नहीं" चुनें।
छवि क्रेडिट: वर्ड स्क्रीनशॉट माइक्रोसॉफ्ट के सौजन्य से।
टेक्स्ट बॉक्स के ऊपरी दाएं कोने के पास दिखाई देने वाले छोटे आइकन पर क्लिक करें, "आउटलाइन" चुनें और "नो आउटलाइन" पर क्लिक करें। छोटे आइकन पर फिर से क्लिक करें, चुनें "भरें" और "नहीं भरें" चुनें। यह आपको टेक्स्ट बॉक्स लाइनों और पृष्ठभूमि द्वारा आपके शब्दों को कवर किए बिना टेक्स्ट बॉक्स को एक दूसरे के ऊपर परत करने की अनुमति देता है।
चरण 4
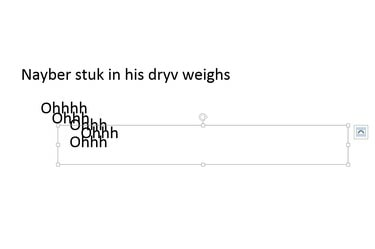
एक ठोस कविता बनाने के लिए टेक्स्ट बॉक्स को दूसरों के ऊपर खींचें।
छवि क्रेडिट: वर्ड स्क्रीनशॉट माइक्रोसॉफ्ट के सौजन्य से।
अपनी ठोस कविता शुरू करने के लिए टेक्स्ट बॉक्स में टेक्स्ट को अपने शब्दों, अक्षरों या प्रतीकों से बदलें। टेक्स्ट बॉक्स को चुनने के लिए उसकी सीमा के चारों ओर की रेखा पर क्लिक करके उसकी प्रतिलिपि बनाएँ, फिर "Ctrl-C" दबाएँ। की प्रतियां चिपकाएं "Ctrl-V" दबाकर अपनी कविता में टेक्स्ट बॉक्स डालें। जितने चाहें उतने टेक्स्ट बॉक्स जोड़ें, उन्हें आप कहीं भी रखें चाहते हैं। ध्यान दें कि यदि आप एक को दूसरे के ऊपर रखते हैं, तो आप शब्दों से आकृतियों को गढ़ सकते हैं।
चरण 5

"रोटेशन" हैंडल को खींचकर टेक्स्ट बॉक्स को घुमाएं।
छवि क्रेडिट: वर्ड स्क्रीनशॉट माइक्रोसॉफ्ट के सौजन्य से।
टेक्स्ट बॉक्स को घुमाने के लिए "रोटेशन" हैंडल को टेक्स्ट बॉक्स के ऊपर खींचें। जब आप घुमाए गए टेक्स्ट बॉक्स को खींचते हैं, तो यह क्षण भर के लिए अपने मूल ओरिएंटेशन पर वापस फ़्लिप हो जाता है, लेकिन जब आप इससे दूर क्लिक करते हैं तो यह हमेशा आपके द्वारा सेट किए गए रोटेशन पर वापस चला जाएगा।
चरण 6
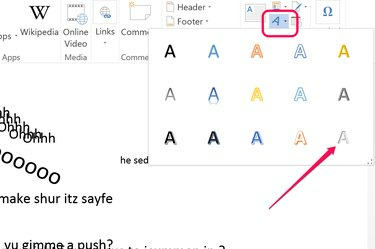
एक वर्ड आर्ट शैली चुनें जो आपकी कविता के अनुकूल हो।
छवि क्रेडिट: वर्ड स्क्रीनशॉट माइक्रोसॉफ्ट के सौजन्य से।
यदि आप वर्ड की अनूठी वर्ड आर्ट का लाभ उठाना चाहते हैं तो "इन्सर्ट" मेनू पर क्लिक करें और ए-आकार के "वर्ड आर्ट" आइकन पर क्लिक करें। एक शैली चुनें जो आपकी कविता के अनुकूल हो और अपनी इच्छानुसार कोई भी शब्द, अक्षर या प्रतीक दर्ज करें।
चरण 7
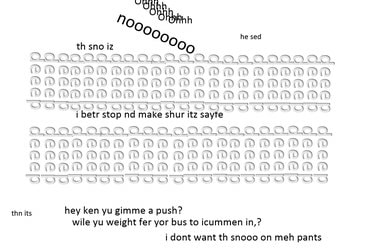
अपनी कविता को आकार देने के लिए शब्दों और अक्षरों को बार-बार दोहराएं।
छवि क्रेडिट: वर्ड स्क्रीनशॉट माइक्रोसॉफ्ट के सौजन्य से।
वर्ड आर्ट टेक्स्ट बॉक्स में वैसे ही हेरफेर करें जैसे आप एक साधारण टेक्स्ट बॉक्स में करते हैं। अपनी कविता में अक्षरों और प्रतीकों के आकार को शामिल करना याद रखें, क्योंकि ये उतने ही महत्वपूर्ण हैं - और कभी-कभी अधिक - जैसे कि स्वयं शब्द। उदाहरण के लिए, हल्के भूरे रंग के फ़ॉन्ट में लिखा गया "गहरा" शब्द, उसकी तरफ मुड़ा हुआ और दोहराया गया, बर्फ में गहरी बर्फ या टायर की पटरियों का आभास दे सकता है।
एक कविता को तराशने के लिए आकृतियों का उपयोग करना
स्टेप 1
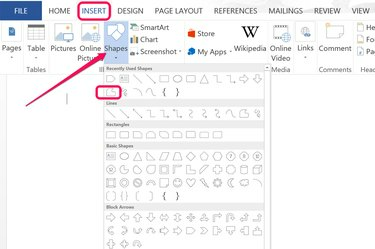
फ़्रीफ़ॉर्म शेप टूल, शेप्स गैलरी में सबसे ऊपर होता है।
छवि क्रेडिट: फोटोशॉप का स्क्रीनशॉट Adobe के सौजन्य से।
Word में एक नया रिक्त दस्तावेज़ खोलें। "सम्मिलित करें" मेनू पर क्लिक करें और आकृतियों का चयन करें। अपनी कविता में शब्दों के लिए स्टैंसिल के रूप में उपयोग करने के लिए कोई भी आकार चुनें, या अपनी खुद की आकृति बनाने के लिए "फ्रीफॉर्म" टूल का चयन करें।
चरण दो

टेक्स्ट बॉक्स को आकृति के ऊपर रखें।
छवि क्रेडिट: वर्ड स्क्रीनशॉट माइक्रोसॉफ्ट के सौजन्य से।
अपने पहले दस्तावेज़ से एक टेक्स्ट बॉक्स को बिना किसी आउटलाइन के कॉपी करें और भरें, और इस दस्तावेज़ में पेस्ट करें। अपने शब्द दर्ज करें और टेक्स्ट बॉक्स को स्थिति दें ताकि अक्षर आकार के ऊपर हों। टेक्स्ट बॉक्स को कॉपी और पेस्ट करें, जो भी सामग्री आप चाहते हैं उसे तब तक जोड़ें जब तक कि अधिकांश आकार कवर न हो जाए। आकृति का चयन करें और पूरी तरह से ढकने से पहले इसे हटाने के लिए "हटाएं" दबाएं। जब यह पूरी तरह से ढका हुआ हो तो आकार का चयन करना बहुत मुश्किल होता है।
चरण 3

टेक्स्ट बॉक्स का उपयोग करके पूरा किया गया तीर।
छवि क्रेडिट: वर्ड स्क्रीनशॉट माइक्रोसॉफ्ट के सौजन्य से।
टेक्स्ट बॉक्स के साथ अपनी आकृति को असेंबल करना समाप्त करें। उन सभी का चयन करने के लिए "Ctrl-A" दबाएं और उन्हें कॉपी करने के लिए "Ctrl-C" दबाएं। अपनी कविता पर कर्सर रखें जहाँ आप आकार दिखाना चाहते हैं और "Ctrl-V" दबाएं। यदि आपको यह पसंद नहीं है कि वे कहाँ दिखाई देते हैं, तो पूर्ववत करने के लिए "Ctrl-Z" दबाएं, कर्सर को फिर से रखें और फिर से चिपकाने का प्रयास करें।
चरण 4
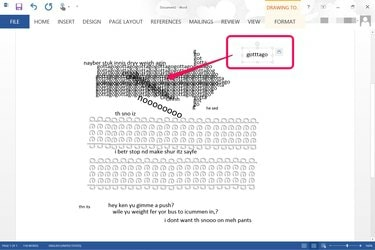
अतिरिक्त पाठ घुमाया जाता है और तीर के ऊपर चिपकाया जाता है।
छवि क्रेडिट: वर्ड स्क्रीनशॉट माइक्रोसॉफ्ट के सौजन्य से।
अतिरिक्त शब्दों, अक्षरों और प्रतीकों को जोड़कर अपनी ठोस कविता समाप्त करें। जैसा कि आप इस पर काम करते हैं, उन शब्दों के आकार की जांच करें जो आपको अपनी कविता में नई सामग्री जोड़ने के लिए पैटर्न और दोहराव का उपयोग करने के नए तरीकों की तलाश करने के लिए पहले से ही हैं।
टिप
किसी भी कविता की रचना करते समय अपने आप को रचनात्मक होने दें और विभिन्न प्रभावों के साथ प्रयोग करें। ठोस कविता में भी कोई कठोर नियम नहीं हैं। यदि आप चाहें तो आकृतियों, चित्रों और अन्य सामग्री का उपयोग करें यदि आपको लगता है कि वे आपकी कविता के अनुरूप हैं।




