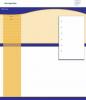आपके नेटवर्क को हमले से बचाने के लिए कई नेटगियर राउटर एक अंतर्निहित फ़ायरवॉल से सुसज्जित हैं। हालाँकि, कुछ मामलों में, फ़ायरवॉल अनुप्रयोगों को आपके नेटवर्क और इंटरनेट दोनों के साथ एक अच्छा संबंध बनाए रखने से रोक सकता है।
हालांकि यह अनुशंसित नहीं है, यदि आपका नेटगियर राउटर कुछ प्रोग्रामों को इंटरनेट तक पहुंचने से रोक रहा है, तो आप राउटर की सेटिंग्स के माध्यम से फ़ायरवॉल को अक्षम कर सकते हैं।
दिन का वीडियो
स्टेप 1
"प्रारंभ" पर क्लिक करें, फिर "सभी कार्यक्रम" पर क्लिक करें। "सहायक उपकरण" फ़ोल्डर पर क्लिक करें, फिर "चलाएं" चुनें।
चरण दो
संवाद बॉक्स में "cmd.exe" दर्ज करें। कमांड प्रॉम्प्ट लॉन्च करने के लिए "ओके" पर क्लिक करें।
चरण 3
विंडो में "ipconfig" टाइप करें, फिर "Enter" दबाएं। "डिफ़ॉल्ट गेटवे" के आगे संख्याओं का सेट दर्ज करें इंटरनेट ब्राउज़र के एड्रेस बार में, फिर अपने नेटगियर राउटर के सेटअप पर जाने के लिए "एंटर" दबाएं पृष्ठ। कमांड प्रॉम्प्ट को बंद न करें।
चरण 4
अपने नेटगियर राउटर का नाम और पासवर्ड दर्ज करें। ओके पर क्लिक करें।" "सुरक्षा" टैब पर क्लिक करें, फिर "फ़ायरवॉल नियम" पर क्लिक करें।
चरण 5
नया नियम बनाने के लिए "इनबाउंड सर्विसेज" सेक्शन के तहत "जोड़ें" बटन पर क्लिक करें।
चरण 6
"सेवा" के बगल में स्थित ड्रॉप-डाउन से "कोई भी" पर क्लिक करें, फिर "एक्शन" के बगल में स्थित "हमेशा अनुमति दें" पर क्लिक करें।
चरण 7
"लैन सर्वर को भेजें" फ़ील्ड में अपना आईपी पता दर्ज करें। यदि आप सुनिश्चित नहीं हैं कि यह क्या है, तो अपने आईपी पते की जांच के लिए कमांड प्रॉम्प्ट पर लौटें।
चरण 8
शेष सेटिंग्स को वैसे ही रहने दें, फिर "लागू करें" पर क्लिक करें। पृष्ठ "फ़ायरवॉल नियम" पर वापस जाएँ। आपके द्वारा बनाए गए नए नियम के बगल में स्थित बॉक्स को चेक करें, फिर "सक्षम करें" बटन पर क्लिक करें।
चरण 9
"अप" बटन पर तब तक क्लिक करें जब तक कि आपके द्वारा अभी बनाया गया नियम "इनबाउंड सर्विसेज" सेक्शन में किसी अन्य नियम के शीर्ष पर न हो। "लॉगआउट" पर क्लिक करें। परिवर्तनों को प्रभावी करने के लिए आपको अपने कंप्यूटर या अपने इंटरनेट कनेक्शन को पुनरारंभ करने की आवश्यकता हो सकती है।
चेतावनी
अपने नेटगियर राउटर के फ़ायरवॉल को अक्षम करने से आपका नेटवर्क हमले के लिए असुरक्षित हो जाएगा।