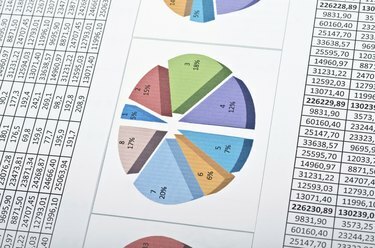
यहां तक कि एक मामूली स्प्रेडशीट भी डेटा टेबल और व्युत्पन्न ग्राफ़ के साथ स्क्रीन व्यू से आगे बढ़ सकती है।
छवि क्रेडिट: सनफोर राइज/आईस्टॉक/गेटी इमेजेज
कोई फर्क नहीं पड़ता कि आपका नया कंप्यूटर मॉनिटर कितना बड़ा है, डेटा देखने के लिए उपलब्ध स्थान को बढ़ाने का एक तरीका है। चूंकि एक्सेल 2013 में अधिकतम वर्कशीट का आकार 1,048,576 पंक्तियों और 16,384 स्तंभों का है, इसलिए एक अच्छा मौका है कि अधिकांश उपयोगकर्ता नेविगेशन समस्याओं में भाग लेंगे। अपनी स्क्रीन पर डेटा को संदर्भ में और दृश्यमान रखने में मदद करने के लिए, आप एक्सेल के फ़्रीज़ पेन विकल्प का उपयोग करके पंक्तियों, या तो पहली, हेडर पंक्ति या पंक्तियों के किसी भी सेट को फ़्रीज़ कर सकते हैं। आप इसी तरह से एक या अधिक कॉलम फ़्रीज़ भी कर सकते हैं।
पहली पंक्ति को फ्रीज करना
साधारण स्प्रेडशीट लेआउट अक्सर डेटा हेडर के रूप में पहली पंक्ति का उपयोग करते हैं। उदाहरण के लिए, संपर्क संसाधन प्रबंधन स्प्रेडशीट में प्रथम नाम, उपनाम, पता, राज्य, फोन नंबर आदि के लिए सेल शामिल हो सकते हैं। जैसे ही आप डेटा जोड़ते हैं, यह अंततः आपके मॉनिटर के नीचे स्क्रॉल करेगा, डेटा को शीर्ष ऑफ-स्क्रीन पर धकेल देगा। आप बस अपने डेटा हेडर को पंक्ति 1 में फ्रीज कर सकते हैं। "व्यू" टैब पर क्लिक करें, फिर "फ्रीज पैन" पर क्लिक करें और "फ्रीज टॉप रो" चुनें। जब आप नीचे स्क्रॉल करते हैं तो आपके डेटा शीर्षलेख अब दृश्यमान रहते हैं।
दिन का वीडियो
फ्रीज पैन का उपयोग करना
अपनी डेटा हेडर पंक्ति के ऊपर अपनी वर्कशीट को प्रिंट करने के लिए जानकारी और फ़ॉर्मेटिंग शामिल करना आम बात है, जिससे पहली-पंक्ति फ़्रीज़ अप्रभावी हो जाती है। पहली पंक्ति के नीचे एक पंक्ति को लॉक करना समान चरणों का अनुसरण करता है। सबसे पहले, अंतिम पंक्ति के नीचे कॉलम ए में सेल को फ्रीज करने के लिए चुनें। "व्यू" टैब पर क्लिक करें, "फ्रीज पैन" पर क्लिक करें, फिर ड्रॉप-डाउन मेनू से "फ्रीज पैन" पर क्लिक करें। चयनित सेल के ऊपर की सभी पंक्तियाँ अब फ़्रीज़ हो जाएँगी।
बर्फ़ीली कॉलम
कॉलम पंक्तियों की तरह ही फ़्रीज़ हो जाते हैं। आप "फ्रीज" का उपयोग करके अपनी वर्कशीट के बाईं ओर केवल पहले कॉलम को फ्रीज करना चुन सकते हैं फर्स्ट कॉलम" विकल्प, या आप "फ्रीज पैन्स" का उपयोग करके किसी चयनित सेल के बचे सभी कॉलम को फ्रीज कर सकते हैं। विकल्प। आप अपनी वर्कशीट पर किसी भी सेल का चयन कर सकते हैं और जब आप "फ्रीज पैन" विकल्प चुनते हैं, तो ऊपर की सभी पंक्तियां और आपके चयनित सेल के बाईं ओर सभी कॉलम फ्रीज हो जाएंगे।
बंटवारे फलक
आप कार्यपत्रक के विभिन्न भागों में डेटा तक पहुँचने के लिए अपने कार्यपत्रक फलक को विभाजित भी कर सकते हैं। पंक्ति संख्या पर क्लिक करके विभाजन के नीचे की पंक्ति का चयन करें, न कि पंक्ति में एक सेल पर। "देखें" टैब पर क्लिक करें और फिर "विभाजित करें" पर क्लिक करें। आपकी कार्यपत्रक अब दो विंडो में विभाजित हो गई है, प्रत्येक का अपना स्क्रॉल बार दाईं ओर है और प्रत्येक फलक स्वतंत्र रूप से नेविगेट करने योग्य है। निचले फलक को हटाने के लिए फिर से "स्प्लिट" पर क्लिक करें। आप उसी तरह कॉलम से विभाजित कर सकते हैं।




