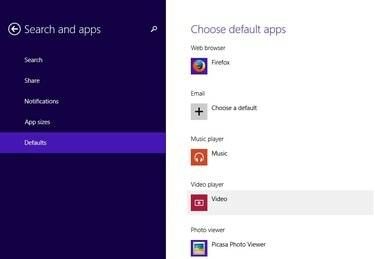
विंडोज 8.1 में डिफ़ॉल्ट प्रोग्राम स्क्रीन।
छवि क्रेडिट: चित्र गूगल के सौजन्य से
हालांकि पिकासा 3.9 विंडोज 8.1 ऑपरेटिंग सिस्टम पर संचालन के लिए प्रमाणित नहीं है, आप इसे बिना किसी समस्या के स्थापित और उपयोग कर सकते हैं। विंडोज 8 में डिफ़ॉल्ट फोटो व्यूअर आधुनिक यूआई फोटो ऐप है, लेकिन आप अपने कंप्यूटर के ऑपरेटिंग सिस्टम को पिकासा फोटो व्यूअर का उपयोग करने के लिए डिफ़ॉल्ट प्रोग्राम सेटिंग्स को बदलकर कॉन्फ़िगर कर सकते हैं। डिफ़ॉल्ट प्रोग्राम सेटिंग्स ढूँढना मुश्किल नहीं है, लेकिन प्रक्रिया विंडोज 7 से अलग है।
विंडोज 8.1 में पिकासा स्थापित करना
स्टेप 1

पिकासा वेब पेज पर डाउनलोड बटन पर क्लिक करें।
छवि क्रेडिट: चित्र गूगल के सौजन्य से
खोलें पिकासा वेब पेज और क्लिक करें पिकासा डाउनलोड करें बटन। हालांकि विंडोज 8.1 समर्थित ऑपरेटिंग सिस्टम में सूचीबद्ध नहीं है, आप इस पर पिकासा की पूरी तरह कार्यात्मक प्रति स्थापित कर सकते हैं।
दिन का वीडियो
चरण दो
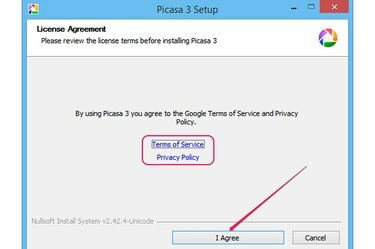
लाइसेंस समझौता और मैं सहमत हूं बटन।
छवि क्रेडिट: चित्र गूगल के सौजन्य से
फ़ाइल को अपनी हार्ड ड्राइव पर सहेजें और फिर सेटअप विज़ार्ड लॉन्च करने के लिए उस पर डबल-क्लिक करें। क्लिक
मैं सहमत हूँ सेवा की शर्तों और गोपनीयता नीति को स्वीकार करने के लिए। आप अपने वेब ब्राउज़र में दो दस्तावेज़ों को पर क्लिक करके पढ़ सकते हैं सेवा की शर्तें तथा गोपनीयता नीति कड़ियाँ।चरण 3
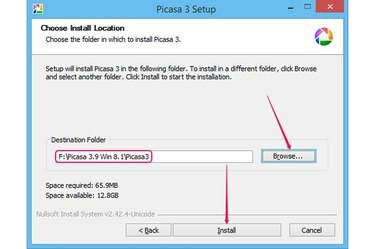
एक गंतव्य फ़ोल्डर का चयन करें और फिर सॉफ़्टवेयर स्थापित करें।
छवि क्रेडिट: चित्र गूगल के सौजन्य से
क्लिक ब्राउज़ और गंतव्य फ़ोल्डर का चयन करें। Picasa 3.9 के लिए लगभग 70MB मुक्त डिस्क स्थान की आवश्यकता होती है। क्लिक इंस्टॉल विंडोज 8.1 पर प्रोग्राम इंस्टॉल करने के लिए। आमतौर पर, Picasa 3.9 एक मिनट से भी कम समय में स्थापित हो जाता है।
चरण 4
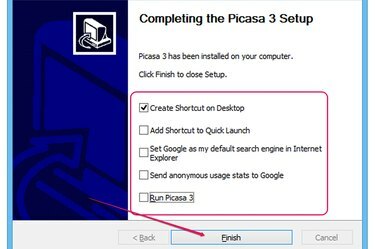
सेटिंग्स को अनुकूलित करें और विज़ार्ड को बंद करें।
छवि क्रेडिट: चित्र गूगल के सौजन्य से
पिकासा 3 सेटअप को पूरा करना संवाद पर विभिन्न विकल्पों को उनके बक्सों को चेक या अनचेक करके सक्षम या अक्षम करें। इसे डिफ़ॉल्ट फ़ोटो व्यूअर के रूप में सेट करने के लिए आपको Picasa चलाने की आवश्यकता नहीं है, ताकि आप सुरक्षित रूप से इसे अनचेक कर सकें पिकासा चलाएँ 3 डिब्बा। क्लिक खत्म हो सेटअप विज़ार्ड को बंद करने के लिए।
यदि आप छोड़ देते हैं Google को अनाम उपयोग के आंकड़े भेजें विकल्प सक्षम होने पर, Picasa विश्लेषण के लिए उपयोग के आंकड़े Google को भेजता है।
डिफ़ॉल्ट फोटो व्यूअर बदलना
स्टेप 1
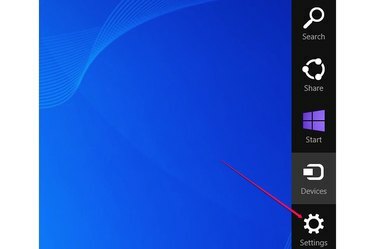
चार्म्स बार में सेटिंग्स चार्म पर क्लिक करें।
छवि क्रेडिट: माइक्रोसॉफ्ट की छवि सौजन्य
माउस पॉइंटर को स्क्रीन के ऊपरी दाएं कोने से निचले दाएं कोने की ओर ले जाकर प्रदर्शित करें चार्म्स बार. वैकल्पिक रूप से, दबाएं विंडोज़-सी. दबाएं समायोजन आकर्षण।
चरण दो
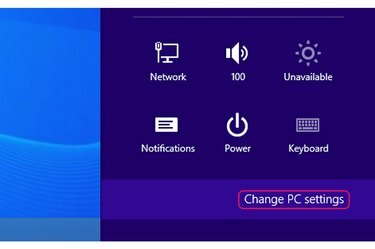
सेटिंग्स टैब के तहत पीसी सेटिंग्स बदलें बटन पर क्लिक करें।
छवि क्रेडिट: माइक्रोसॉफ्ट की छवि सौजन्य
दबाएं पीसी सेटिंग बदलें पीसी सेटिंग्स स्क्रीन खोलने के लिए बटन। आप किसी भी अन्य आकर्षण का चयन करके अन्य सेटिंग्स - जैसे नेटवर्क, वॉल्यूम, नोटिफिकेशन और कीबोर्ड सेटिंग्स - को जल्दी से एक्सेस कर सकते हैं।
चरण 3
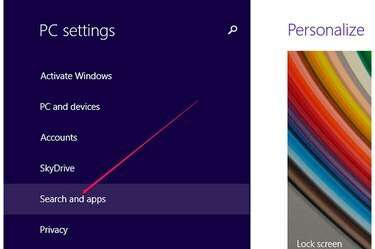
खोज और ऐप्स सेटिंग देखें।
छवि क्रेडिट: माइक्रोसॉफ्ट की छवि सौजन्य
क्लिक खोजें और ऐप्स विंडोज ऐप से संबंधित सभी सेटिंग्स को देखने के लिए पीसी सेटिंग्स स्क्रीन पर।
चरण 4
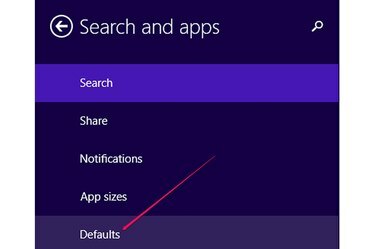
विंडोज़ द्वारा उपयोग किए जाने वाले डिफ़ॉल्ट प्रोग्राम देखें।
छवि क्रेडिट: चित्र गूगल के सौजन्य से
क्लिक चूक विभिन्न फ़ाइल प्रकारों को खोलने के लिए विंडोज़ द्वारा उपयोग किए जाने वाले डिफ़ॉल्ट ऐप्स या प्रोग्राम देखने के लिए।
चरण 5
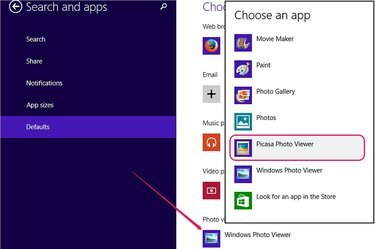
पिकासा फोटो व्यूअर को डिफ़ॉल्ट फोटो व्यूअर के रूप में सेट करें।
छवि क्रेडिट: माइक्रोसॉफ्ट की छवि सौजन्य
में डिफ़ॉल्ट प्रोग्राम पर क्लिक करें फोटो दर्शक उन प्रोग्रामों की सूची प्रदर्शित करने के लिए अनुभाग जो छवि फ़ाइलें खोल सकते हैं। चुनते हैं पिकासा फोटो व्यूअर पिकासा को डिफॉल्ट फोटो व्यूअर ऐप के रूप में उपयोग करने के लिए सूची से।
चरण 6
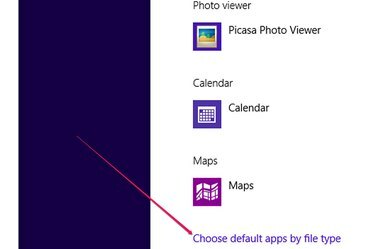
फ़ाइल प्रकार लिंक द्वारा डिफ़ॉल्ट ऐप्स चुनें।
छवि क्रेडिट: माइक्रोसॉफ्ट की छवि सौजन्य
वैकल्पिक रूप से, आप पिकासा फोटो व्यूअर के साथ केवल विशिष्ट फ़ाइल प्रकारों को खोलने के लिए क्लिक कर सकते हैं फ़ाइल प्रकार के अनुसार डिफ़ॉल्ट ऐप्स चुनें संपर्क।
चरण 7
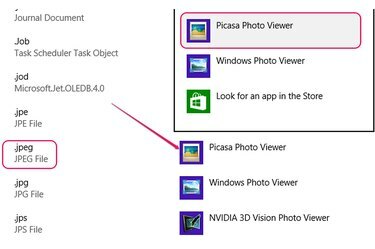
JPEG फ़ाइलें खोलने के लिए कोई भिन्न डिफ़ॉल्ट ऐप चुनें।
छवि क्रेडिट: माइक्रोसॉफ्ट की छवि सौजन्य
फ़ाइल प्रकार के लिए डिफ़ॉल्ट ऐप बदलने के लिए, फ़ाइल के एक्सटेंशन का पता लगाएं, डिफ़ॉल्ट ऐप पर क्लिक करें और सूची से एक अलग प्रोग्राम चुनें। उदाहरण के लिए, आप Picasa फ़ोटो व्यूअर के साथ JPEG फ़ाइलें खोल सकते हैं, लेकिन GIF फ़ाइलों के लिए फ़ोटो ऐप का उपयोग कर सकते हैं।
टिप
यदि आप पिकासा की स्थापना रद्द करते हैं, तो विंडोज़ छवियों को खोलने के लिए अगले उपलब्ध ऐप का उपयोग करता है - ज्यादातर मामलों में विंडोज फोटो व्यूअर।
यदि आपको उपलब्ध ऐप्स की सूची में Picasa Photo Viewer नहीं मिल रहा है, तो प्रोग्राम को पूरी तरह से अनइंस्टॉल कर दें, अपने कंप्यूटर को पुनरारंभ करें और फिर सॉफ़्टवेयर को फिर से इंस्टॉल करें।
विंडोज 7 में, स्टार्ट बटन पर क्लिक करके, "डिफॉल्ट प्रोग्राम सेट करें" टाइप करके और फिर कंट्रोल पैनल खोलने के लिए "सेट डिफॉल्ट प्रोग्राम्स" पर क्लिक करके डिफॉल्ट प्रोग्राम को बदलें। कार्यक्रमों की सूची से पिकासा फोटो व्यूअर का चयन करें और फिर "इस प्रोग्राम को डिफ़ॉल्ट के रूप में सेट करें" पर क्लिक करें।



