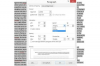यदि आपको अटका हुआ प्रिंट कार्य नहीं मिल रहा है, तो "सभी दस्तावेज़ रद्द करें" मदद कर सकता है।
छवि क्रेडिट: माइक्रोसॉफ्ट की छवि सौजन्य
रुके हुए प्रिंटर को ठीक करने का सबसे तेज़ तरीका है कि आपत्तिजनक प्रिंट कार्य को कतार से हटा दिया जाए। ऐसे मामलों में जहां प्रिंटर ऐसा करने के बाद भी काम नहीं करेगा, प्रिंट स्पूलर सेवा को भी पुनरारंभ करने का प्रयास करें। कुछ मामलों में, आपको समस्या को ठीक करने के लिए प्रिंटर को पुनरारंभ करना होगा और शायद कंप्यूटर को रीबूट भी करना होगा।
स्टेप 1

छवि क्रेडिट: माइक्रोसॉफ्ट की छवि सौजन्य।
सिस्टम ट्रे में प्रिंटर आइकन पर राइट क्लिक करें और "ओपन डिवाइसेस एंड प्रिंटर्स" चुनें। प्रिंटर आइकन खोजने के लिए आपको ट्रे के छिपे हुए आइकन खोलने की आवश्यकता हो सकती है। यदि आप अभी भी आइकन नहीं देखते हैं, तो विंडोज 8 स्टार्ट स्क्रीन पर "डिवाइस और प्रिंटर" खोजें और खोलें या विंडोज 7 स्टार्ट मेनू पर "डिवाइस और प्रिंटर" पर क्लिक करें।
दिन का वीडियो
चरण दो

प्रिंट कार्य कतार खोलें।
छवि क्रेडिट: माइक्रोसॉफ्ट की छवि सौजन्य
अटके हुए प्रिंटर पर राइट-क्लिक करें और अपने कंप्यूटर से सभी कतारबद्ध प्रिंट कार्यों की सूची देखने के लिए "देखें क्या प्रिंट हो रहा है" चुनें।
चरण 3

एक प्रिंट कार्य हटाएं।
छवि क्रेडिट: माइक्रोसॉफ्ट की छवि सौजन्य
एक प्रिंट जॉब चुनें और इसे हटाने के लिए "डेल" कुंजी दबाएं। पुष्टि करने के लिए "हां" पर क्लिक करें। आमतौर पर, सबमिट किए गए कॉलम में सबसे पुराने समय वाला कार्य अटके हुए प्रिंटर के लिए जिम्मेदार होता है। अटका हुआ कार्य कई स्थितियों में से एक प्रदर्शित कर सकता है, जैसे "प्रिंटर को भेजा गया" या "स्पूलिंग" या हो सकता है कोई स्थिति सूचीबद्ध नहीं है, इसलिए स्थिति को खोजने के लिए स्थिति कॉलम पर निर्भर रहने के बजाय समय की जांच करें मुसीबत।
चरण 4

सभी प्रिंट कार्य हटाएं।
छवि क्रेडिट: माइक्रोसॉफ्ट की छवि सौजन्य
"प्रिंटर" मेनू खोलें, "सभी दस्तावेज़ रद्द करें" चुनें और फिर "हां" पर क्लिक करें यदि आप प्रिंट कतार को पूरी तरह से साफ़ करना चाहते हैं। मेनू में रहते हुए, पुष्टि करें कि "मुद्रण रोकें" चेक नहीं किया गया है; यदि ऐसा है, तो मुद्रण फिर से शुरू करने के लिए उस पर क्लिक करें।
चरण 5

छवि क्रेडिट: माइक्रोसॉफ्ट की छवि सौजन्य।
यदि आपका प्रिंटर अटका रहता है तो "Windows-R" दबाएं और "services.msc" चलाएं।
चरण 6

स्पूलर को पुनरारंभ करें।
छवि क्रेडिट: माइक्रोसॉफ्ट की छवि सौजन्य
"प्रिंट स्पूलर" का चयन करें और अपने प्रिंटर के लिए दस्तावेज़ रखने वाले विंडोज घटक को रोकने और शुरू करने के लिए "पुनरारंभ करें" पर क्लिक करें। यह विधि कभी-कभी प्रिंटर पुनरारंभ या कंप्यूटर रीबूट की आवश्यकता के बिना अटके हुए प्रिंटर को ठीक करती है।
टिप
नेटवर्क वाले प्रिंटर का उपयोग करते समय, प्रत्येक कनेक्टेड कंप्यूटर पर अटके हुए प्रिंट कार्यों की जांच करें। कोई भी मशीन अटकी हुई नौकरी के कारण प्रिंटर पूरी तरह से प्रिंट करना बंद कर सकता है।
यदि आपके द्वारा हटाए जाने का प्रयास करने पर कोई प्रिंट कार्य क्यू से साफ़ नहीं होता है, और प्रिंट स्पूलर को पुनरारंभ करने से ऐसा नहीं होता है मदद, आपको प्रिंटर को बंद करना पड़ सकता है और फिर वापस चालू करना पड़ सकता है या यहां तक कि अपने कंप्यूटर को रीबूट करने के लिए इसे साफ़ करना पड़ सकता है मुसीबत।
चेतावनी
प्रिंट कतार से कार्य हटाने के बाद, आपको प्रत्येक फ़ाइल को फिर से प्रिंटर पर भेजने की आवश्यकता होगी। यदि आपने किसी दस्तावेज़ को सहेजे बिना बंद कर दिया है, तो अपना काम खोने से बचने के लिए पहले अन्य प्रिंट कार्यों को हटा दें। उनमें से एक समस्या का कारण हो सकता है।