फ़ोटोशॉप PSD फ़ाइल की सामग्री को लॉक करने के कई तरीके हैं। लॉकिंग से तात्पर्य किसी रचना के कुछ तत्वों को संपादन से बचाने से है, आमतौर पर एक परत या परत समूह। आम तौर पर आपकी रचना के तत्वों को लॉक करने का प्राथमिक कारण उन्हें अनपेक्षित परिवर्तनों से बचाना है, जबकि आप रचना के भीतर कुछ और संपादित करते हैं।
परतें और परत समूह
परतें और परत समूह वे हैं जिन्हें आप ज्यादातर मामलों में लॉक करेंगे। परत के लॉक होने के तरीके को नियंत्रित करने के लिए कई विकल्प हैं। परत को किसी भी संपादन से पूरी तरह से बचाने के लिए, परत को पूरी तरह से लॉक करना सबसे अच्छा विकल्प है। अन्यथा, आप पारदर्शिता, छवि पिक्सेल और/या परत की स्थिति को लॉक कर सकते हैं।
दिन का वीडियो
स्टेप 1

छवि क्रेडिट: एडोब की छवि सौजन्य।
परत पैलेट से वांछित परतों या परत समूहों का चयन करें।
टिप
- सूची से सबसे ऊपर वांछित परत का चयन करके, नीचे दबाए रखते हुए कई सन्निहित परतों का चयन करें खिसक जाना, और सबसे नीचे की वांछित परत पर क्लिक करना।
- नीचे दबाकर कई गैर-सन्निहित परतों का चयन करें Ctrl और प्रत्येक वांछित परत पर क्लिक करना।
चरण दो
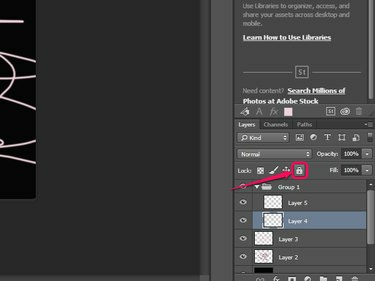
छवि क्रेडिट: एडोब की छवि सौजन्य।
दबाएं सभी को बंद कर दो परत को पूरी तरह से लॉक करने और किसी भी संपादन को रोकने के लिए परत टैब पर लॉक विकल्प से बटन।
टिप
सभी चयनित परतों को पूरी तरह से लॉक करने के लिए, दबाएं Ctrl-/ या चुनें परत के बाद लॉक परतें मेनू से।
चरण 3
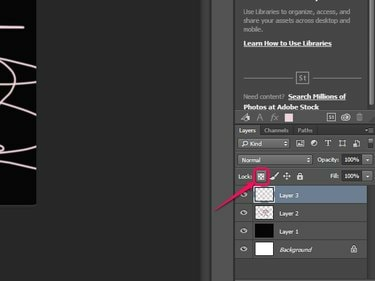
छवि क्रेडिट: एडोब की छवि सौजन्य।
दबाएं पारदर्शी पिक्सेल लॉक करें सभी पारदर्शी पिक्सेल को लॉक करने के लिए बटन, 100 प्रतिशत से कम अस्पष्टता वाले पिक्सेल में संपादन को रोकना।
चरण 4
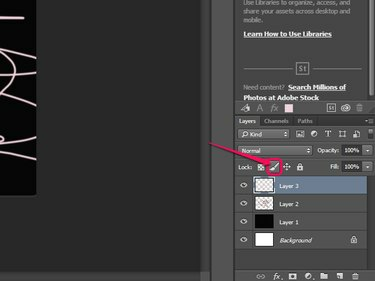
छवि क्रेडिट: एडोब की छवि सौजन्य।
दबाएं छवि पिक्सेल लॉक करें पेंटिंग टूल का उपयोग करते समय केवल पिक्सेल को लॉक करने और संपादन को रोकने के लिए बटन।
चरण 5
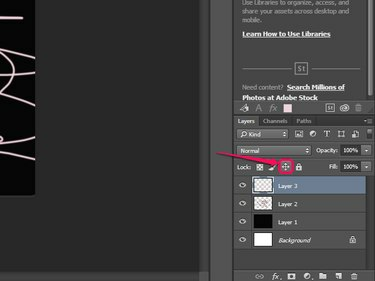
छवि क्रेडिट: एडोब की छवि सौजन्य।
दबाएं ताला स्थिति चयनित परत पर सभी पिक्सेल को स्थानांतरित होने से रोकने के लिए बटन।
टिप
किसी भी समय पृष्ठभूमि परत को छोड़कर सभी परतों को जल्दी से अनलॉक करने के लिए, दबाएं Ctrl-Alt-/.
स्लाइस लॉक
फोटोशॉप का स्लाइस टूल किसी रचना को स्लाइस के साथ लॉक भी कर सकता है। स्लाइस टूल इमेज या कंपोजिशन को छोटे सेक्शन या "स्लाइस" में बांटता है, जिसे आप अलग-अलग एडिट कर सकते हैं। परतों के विपरीत, अलग-अलग स्लाइस या उनके गुणों को लॉक नहीं किया जा सकता है: स्लाइस लॉक विकल्प चुनने से सभी स्लाइस पूरी तरह से लॉक हो जाते हैं।

छवि क्रेडिट: एडोब की छवि सौजन्य।
स्लाइस लॉक करने के लिए, क्लिक करें राय के बाद लॉक स्लाइस. अपने स्लाइस अनलॉक करने के लिए किसी भी समय इस विकल्प को फिर से चुनें।



