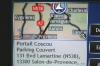आप Windows असमर्थित मॉनिटर मोड त्रुटि को ठीक कर सकते हैं।
छवि क्रेडिट: जुपिटर इमेजेज/ब्रांड एक्स पिक्चर्स/गेटी इमेजेज
जब आप अपने कंप्यूटर पर एक नया मॉनिटर स्थापित करते हैं, या यदि आपके कंप्यूटर पर कोई प्रोग्राम आपकी मॉनिटर सेटिंग बदलता है, तो आपका कंप्यूटर "असमर्थित मोड" त्रुटि प्रदर्शित कर सकता है। यह त्रुटि आमतौर पर पूरी तरह से खाली स्क्रीन पर होती है, जो आपको समस्या निवारण के लिए सामान्य रूप से विंडोज देखने की अनुमति नहीं देती है। आप विंडोज सेफ मोड का उपयोग करके और अपनी मॉनिटर सेटिंग्स को कॉन्फ़िगर करके इस समस्या को ठीक कर सकते हैं। आप विंडोज़ में विकल्प भी सेट कर सकते हैं जो उपयोगकर्ताओं को गलती से एक असमर्थित मोड चुनने से रोकता है।
वजह
आपका कंप्यूटर आपके मॉनिटर के लिए कई अलग-अलग रिज़ॉल्यूशन मोड प्रदान करता है। यह आपको अपनी स्क्रीन के भौतिक आकार और आयाम के आधार पर अपने मॉनिटर के डिस्प्ले को बदलने की अनुमति देता है। कभी-कभी, प्रोग्राम - विशेष रूप से 3D ग्राफिक्स कार्ड का उपयोग करने वाले गेम - आपके मॉनिटर रिज़ॉल्यूशन को भी बदल सकते हैं। जब आप मॉनिटर को एक ऐसे रिज़ॉल्यूशन आकार में बदलने का प्रयास करते हैं जो आपके कंप्यूटर के ग्राफिक्स कार्ड का समर्थन नहीं करता है, तो आपका कंप्यूटर असमर्थित मोड त्रुटि प्रदर्शित करेगा।
दिन का वीडियो
सुरक्षित मोड समस्या निवारण
जब तक आप अपने कंप्यूटर के सुरक्षित मोड में बूट नहीं करते हैं, तब तक आप एक असमर्थित मोड त्रुटि को हल करने में सक्षम नहीं हो सकते हैं। सुरक्षित मोड स्वचालित रूप से आपके मॉनिटर के रिज़ॉल्यूशन को न्यूनतम डिफ़ॉल्ट में बदल सकता है, जो आपको अपनी डिफ़ॉल्ट मॉनिटर सेटिंग्स को देखने और बदलने की अनुमति देता है। अपने कंप्यूटर को रीबूट करें और बार-बार "F8" कुंजी दबाएं जब तक कि आप एक सुरक्षित मोड विकल्प का चयन नहीं कर लेते। एक बार सेफ मोड में, स्टार्ट मेन्यू लॉन्च करें और टेक्स्ट बॉक्स में "स्क्रीन रिज़ॉल्यूशन" टाइप करें। फिर आप स्क्रीन रिज़ॉल्यूशन सेटिंग्स लॉन्च कर सकते हैं और उन्हें सुरक्षित मोड में बदल सकते हैं। सामान्य मोड में रीबूट करें, जो आपके द्वारा सुरक्षित मोड में उपयोग की गई सेटिंग्स को बनाए रखना चाहिए और असमर्थित मोड त्रुटि को हटा देना चाहिए।
ग्राफिक्स कार्ड ड्राइवर
सुनिश्चित करें कि आपके पास अपने कंप्यूटर पर हर समय नवीनतम ग्राफिक कार्ड ड्राइवर स्थापित हैं। अपडेट किए गए ड्राइवर गेम या अन्य प्रोग्राम खेलते समय असमर्थित मोड त्रुटि को रोकने के लिए बड़े पैमाने पर रिज़ॉल्यूशन आकारों का समर्थन करेंगे, जो आपके रिज़ॉल्यूशन को बदल सकते हैं। ग्राफिक्स कार्ड निर्माता की वेबसाइट पर नेविगेट करें, अपने ग्राफिक्स कार्ड मॉडल की खोज करें और नवीनतम ड्राइवर फाइलें डाउनलोड करें। आमतौर पर, आप ड्राइवरों को स्थापित करने के लिए फ़ाइल पर डबल-क्लिक कर सकते हैं। इंस्टालेशन पूरा करने के लिए संकेत मिलने पर अपने कंप्यूटर को रीस्टार्ट करें।
विंडोज़ हमेशा सभी असमर्थित रिज़ॉल्यूशन मोड को रिज़ॉल्यूशन चयन मेनू में नहीं छिपा सकता है। किसी उपयोगकर्ता को गलती से एक असमर्थित रिज़ॉल्यूशन का चयन करने से रोकने के लिए, आप असमर्थित रिज़ॉल्यूशन को निकालने के लिए मॉनिटर सेटिंग्स को बदल सकते हैं। स्टार्ट मेन्यू लॉन्च करें और "कंट्रोल पैनल" पर क्लिक करें। "प्रदर्शन" विकल्प चुनें और "रिज़ॉल्यूशन समायोजित करें" चुनें। "उन्नत सेटिंग्स" पर क्लिक करें और मॉनिटर टैब पर नेविगेट करें। "हिड मोड्स दैट दिस मॉनिटर कैन नॉट डिस्प्ले" के बगल में स्थित बॉक्स में एक चेक रखें और परिवर्तनों को सहेजें।