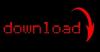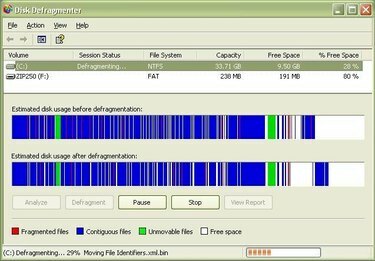
एक डेल कंप्यूटर साप्ताहिक डीफ़्रैग्मेन्ट करें।
यदि आपके पास एक डेल कंप्यूटर है, तो आपको अपने कंप्यूटर को डीफ़्रैग्मेन्ट करने के लिए जो कुछ भी चाहिए वह पहले से ही आपके डेल कंप्यूटर पर लोड हो चुका है। डेल कंप्यूटर पहले से स्थापित विंडोज के साथ आते हैं, और विंडोज में डेल कंप्यूटर को डीफ्रैग करने के लिए आवश्यक सॉफ्टवेयर शामिल है। अपने डेल कंप्यूटर को चरम स्थिति में चलाने के लिए नियमित रूप से (अधिमानतः साप्ताहिक) एक डेल कंप्यूटर को डीफ़्रैग्मेन्ट करना महत्वपूर्ण है। डीफ़्रैग्मेन्ट प्रक्रिया शुरू करने में केवल कुछ मिनट लगते हैं, और फिर डेल कंप्यूटर स्वचालित रूप से डीफ़्रैगिंग का ध्यान रखता है। यहां डेल कंप्यूटर को डीफ़्रैग्मेन्ट करने का तरीका बताया गया है।
स्टेप 1
समझें कि आपको डेल कंप्यूटर को नियमित रूप से डीफ़्रैग्मेन्ट क्यों करना चाहिए। जब आप किसी Dell कंप्यूटर में फ़ाइलें जोड़ते और हटाते हैं, तो हार्ड ड्राइव खंडित हो जाती है, जिससे Dell कंप्यूटर धीमी गति से चल सकता है। एक डेल कंप्यूटर को अधिक कुशलता से चलाने के लिए नियमित रूप से डीफ़्रैग्मेन्ट करें।
दिन का वीडियो
चरण दो
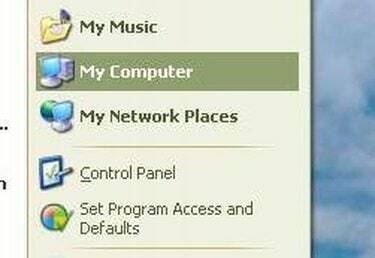
प्रारंभ मेनू
मेरा कंप्यूटर विंडो खोलें। डेल कंप्यूटर पर ऐसा करने के लिए, स्क्रीन के नीचे "प्रारंभ" बटन पर क्लिक करें। फिर, "मेरा कंप्यूटर" पर क्लिक करें।
चरण 3
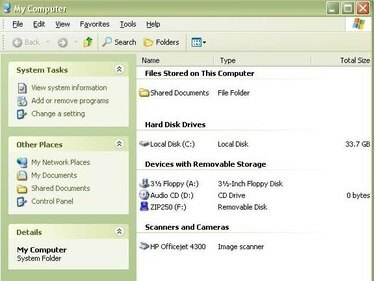
MyComputer विंडो
हार्ड डिस्क ड्राइव चुनें जिसे आप डीफ़्रैग्मेन्ट करना चाहते हैं। "हार्ड डिस्क ड्राइव" शीर्षक वाले अनुभाग का पता लगाएँ। इस खंड में कंप्यूटर पर हार्ड ड्राइव की एक सूची है। अधिकांश डेल कंप्यूटरों के लिए, आप जिस हार्ड डिस्क ड्राइव को डीफ़्रैग्मेन्ट करना चाहते हैं, वह स्थानीय डिस्क (C:) है।
चरण 4
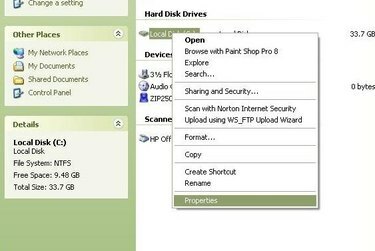
मेनू पट्टी
उस हार्ड डिस्क ड्राइव पर राइट-क्लिक करें जिसे आप डेल कंप्यूटर पर डीफ़्रैग्मेन्ट करना चाहते हैं। यदि आप अपने C: ड्राइव को डीफ़्रैग्मेन्ट करना चाहते हैं, तो "लोकल डिस्क (C:)" पर राइट-क्लिक करें। एक मेनू बार दिखाई देगा।
चरण 5
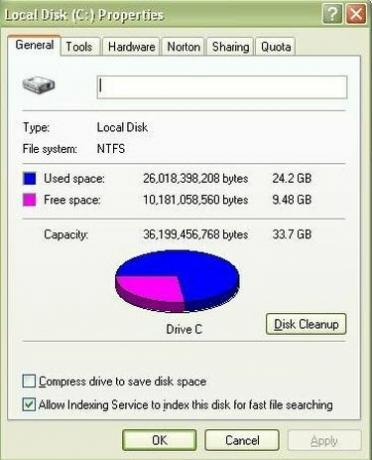
गुण खिड़की
"गुण" पर क्लिक करें। मेनू बार पर "गुण" अंतिम विकल्प है। यह स्थानीय डिस्क (C:) गुण विंडो खोलता है।
चरण 6
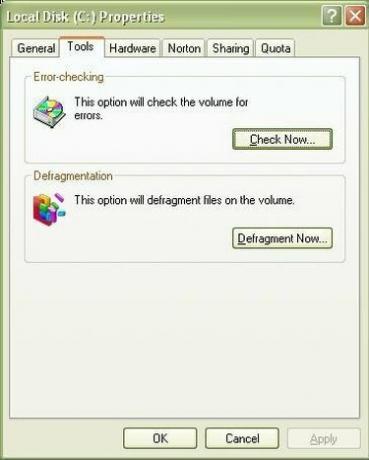
टूल टैब
"टूल्स" टैब पर क्लिक करें। टूल्स टैब स्थानीय डिस्क (सी:) गुण विंडो में दूसरा टैब है। टैब विंडो के शीर्ष पर स्थित हैं।
चरण 7
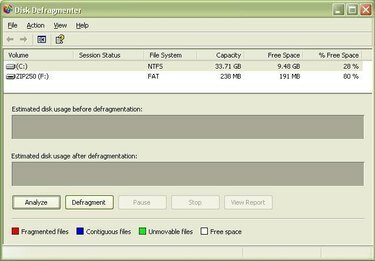
डिस्क डीफ़्रैग विंडो
"डीफ़्रैग्मेन्ट नाउ" बटन पर क्लिक करें। "डीफ़्रेग्मेंट नाउ" बटन विंडो के डीफ़्रेग्मेंटेशन सेक्शन में है। यह डिस्क डीफ़्रेग्मेंटर विंडो खोलता है।
चरण 8
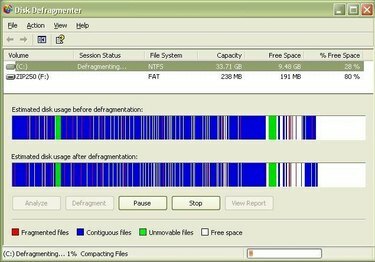
डिस्क डीफ़्रैग विंडो
उस डिस्क ड्राइव को चुनने के लिए क्लिक करें जिसे आप डेल कंप्यूटर पर डीफ़्रैग्मेन्ट करना चाहते हैं और फिर "डीफ़्रेग्मेंट" पर क्लिक करें। अधिकांश डेल कंप्यूटरों के लिए, यह (C:) होगा। "डीफ़्रेग्मेंट" पर क्लिक करने के बाद, डेल कंप्यूटर पहले आपके द्वारा चुनी गई डिस्क ड्राइव का विश्लेषण करेगा और फिर डेल कंप्यूटर को डीफ़्रैग्मेन्ट करना शुरू करेगा।
चरण 9
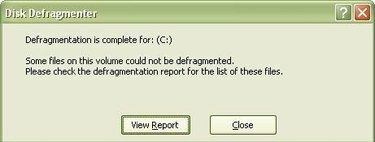
समापन संदेश
"डीफ़्रैग्मेन्टेशन पूर्ण है" संदेश की प्रतीक्षा करें। यदि आपने लंबे समय में एक डेल कंप्यूटर को डीफ़्रैग्मेन्ट नहीं किया है, तो डीफ़्रैग्मेन्ट प्रक्रिया में कुछ समय लग सकता है, यहाँ तक कि बहुत खंडित डेल कंप्यूटरों के लिए एक घंटे तक भी। प्रक्रिया पूरी होने तक डेल कंप्यूटर को डीफ़्रैग चलाने की अनुमति दें। आपको पता चल जाएगा कि "डीफ़्रैग्मेन्टेशन पूर्ण" संदेश दिखाई देने पर डेल कंप्यूटर ने डीफ़्रैग्मेन्टेशन प्रक्रिया पूरी कर ली है।
चरण 10
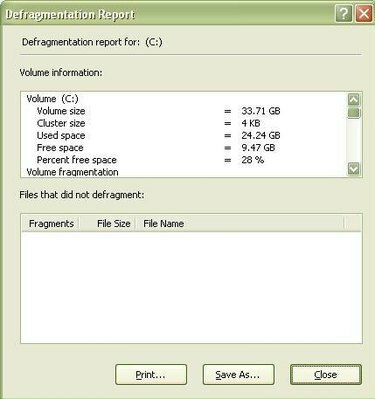
डीफ़्रैग रिपोर्ट
डीफ़्रेग रिपोर्ट देखें और फिर विंडो बंद करें। यदि आप डीफ़्रेग रिपोर्ट देखना चाहते हैं, तो "रिपोर्ट देखें" पर क्लिक करें। अन्यथा, विंडो बंद करने के लिए "बंद करें" पर क्लिक करें।
टिप
डेल कंप्यूटर पर डीफ़्रैग चलाने से पहले त्रुटि जाँच चलाना एक अच्छा विचार है। डेल कंप्यूटर को डीफ़्रैग्मेन्ट करने के लिए त्रुटि जाँच चलाना आवश्यक नहीं है, त्रुटि जाँच चलाना आवश्यक नहीं है एक अन्य कंप्यूटर रखरखाव कार्य है जिसे डेल कंप्यूटर जितनी बार पूरा किया जाना चाहिए डिफ्रैग्ड। एक डेल कंप्यूटर को नियमित रूप से डीफ़्रैग्मेन्ट करें। आदर्श रूप से, आपको कम से कम साप्ताहिक रूप से एक डेल कंप्यूटर को डीफ़्रैग्मेन्ट करना चाहिए। जितनी बार आप एक डेल कंप्यूटर को डीफ़्रैग्मेन्ट करते हैं, डीफ़्रेग प्रक्रिया में उतना ही कम समय लगेगा। डीफ़्रेग प्रक्रिया एक डेल कंप्यूटर पर महत्वपूर्ण मात्रा में समय ले सकती है जिसे कुछ समय में डीफ़्रैग नहीं किया गया है।