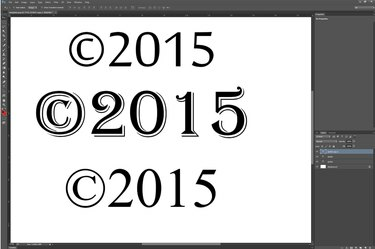
किसी अन्य टेक्स्ट की तरह टेक्स्ट-आधारित कॉपीराइट प्रतीक को प्रारूपित करें।
छवि क्रेडिट: एडोब की छवि सौजन्य।
फोटोशॉप के साथ काम करते समय कॉपीराइट सिंबल जोड़ना एक आम काम है। फोटोशॉप सीसी 2014 में, कस्टम आकार गैलरी में एक कॉपीराइट प्रतीक शामिल होता है जो एक वेक्टर-आधारित कॉपीराइट प्रतीक ग्राफिक बनाता है जिसे आप किसी भी आकार में स्केल कर सकते हैं। यदि आप टेक्स्ट-आधारित कॉपीराइट प्रतीक का उपयोग करना चाहते हैं ताकि उसका फ़ॉन्ट आपके दस्तावेज़ के टेक्स्ट से मेल खाए, तो विंडोज कैरेक्टर मैप का उपयोग करें।
फोटोशॉप के कॉपीराइट सिंबल का उपयोग करना
स्टेप 1
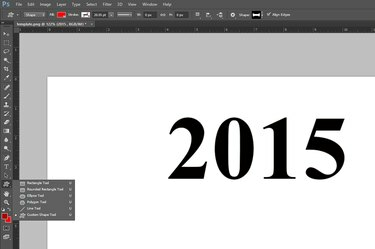
"कस्टम शेप टूल" चुनें।
छवि क्रेडिट: एडोब की छवि सौजन्य।
फोटोशॉप टूलबार में "कस्टम शेप टूल" चुनें। यदि यह दिखाई नहीं दे रहा है, तो कस्टम शेप टूल को प्रकट करने के लिए, दिखाई देने वाले आकार टूल, जैसे रेक्टेंगल टूल या एलिप्स टूल को क्लिक करके रखें।
दिन का वीडियो
चरण दो
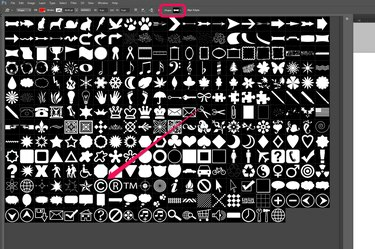
कॉपीराइट प्रतीक का चयन करें।
छवि क्रेडिट: एडोब की छवि सौजन्य।
कस्टम आकार गैलरी को प्रकट करने के लिए विकल्प बार के दाईं ओर "आकृति" मेनू पर क्लिक करें। आकृतियों में स्क्रॉल करें, या गैलरी की विंडो के कोने को खींचकर उसका विस्तार करें। "कॉपीराइट प्रतीक" पर क्लिक करें। ध्यान दें कि यहां एक पंजीकृत और ट्रेडमार्क प्रतीक भी उपलब्ध है।
चरण 3
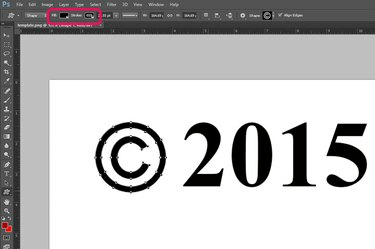
कॉपीराइट प्रतीक बनाने के लिए कर्सर को खींचें।
छवि क्रेडिट: एडोब की छवि सौजन्य।
कॉपीराइट प्रतीक के लिए रंग निर्दिष्ट करने के लिए विकल्प बार में "भरें" और "स्ट्रोक" मेनू पर क्लिक करें। ध्यान दें कि यदि आपने हाल ही में किसी अन्य आकार या फ़ॉन्ट के लिए रंग चुना है, तो यह प्रत्येक मेनू के "हाल ही में प्रयुक्त रंग" अनुभाग में दिखाई देता है। प्रतीक को खींचने के लिए कर्सर को कैनवास पर खींचें, इसके पहलू अनुपात को बनाए रखने के लिए "Shift" कुंजी दबाए रखें।
चरण 4
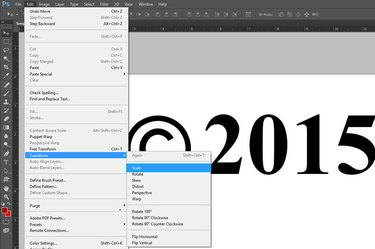
स्केल विकल्प संपादन मेनू के अंतर्गत उपलब्ध है।
छवि क्रेडिट: एडोब की छवि सौजन्य।
यदि आवश्यक हो तो संपादन मेनू से "रूपांतरण" का चयन करके और क्लिक करके कॉपीराइट प्रतीक का आकार बदलें "पैमाना।" प्रतीक को स्थानांतरित करने के लिए, टूलबॉक्स से "मूव टूल" का उपयोग करके इसे वैसे ही खींचें जैसे आप किसी भी करेंगे अन्य आकार।
चरण 5
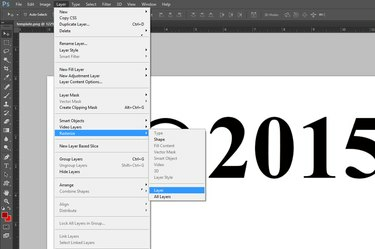
कॉपीराइट प्रतीक को रास्टराइज़ करें।
छवि क्रेडिट: एडोब की छवि सौजन्य।
यदि आप इसकी परत को किसी अन्य परत के साथ मर्ज करना चाहते हैं, तो वेक्टर-आधारित कॉपीराइट प्रतीक को रास्टराइज़ करें। ऐसा करने के लिए, परत से "रास्टराइज़" चुनें और "लेयर" या "शेप" चुनें। यह वेक्टर को पिक्सेल-आधारित आकार में बदल देता है। यदि आप प्रतीक को टेक्स्ट के साथ मर्ज करना चाहते हैं, तो आपको टेक्स्ट लेयर को भी रास्टराइज़ करना होगा।
विंडोज कैरेक्टर मैप का उपयोग करना
स्टेप 1

वह कर्सर रखें जहाँ आप चाहते हैं कि कॉपीराइट प्रतीक दिखाई दे।
छवि क्रेडिट: एडोब की छवि सौजन्य।
टूलबॉक्स से "टेक्स्ट टूल" चुनें और कर्सर को उस कैनवास पर खींचें जहां आप कॉपीराइट प्रतीक दिखाना चाहते हैं। कोई अन्य टेक्स्ट टाइप करें जिसे आप कॉपीराइट प्रतीक के साथ दिखाना चाहते हैं और विकल्प बार में मेनू का उपयोग करके एक फ़ॉन्ट, फ़ॉन्ट आकार और रंग निर्दिष्ट करें।
चरण दो

"चरित्र मानचित्र" लॉन्च करें।
छवि क्रेडिट: माइक्रोसॉफ्ट की छवि सौजन्य।
स्क्रीन के निचले-दाएं कोने से कर्सर को ऊपर की ओर ले जाकर और "खोज" आइकन पर क्लिक करके विंडोज सर्च खोलें। सर्च फील्ड में "कैरेक्टर मैप" टाइप करें और "कैरेक्टर मैप" पर क्लिक करें। विंडोज 7 पर, "स्टार्ट" बटन पर क्लिक करें, सर्च फील्ड में "कैरेक्टर मैप" टाइप करें और "कैरेक्टर मैप" चुनें।
चरण 3
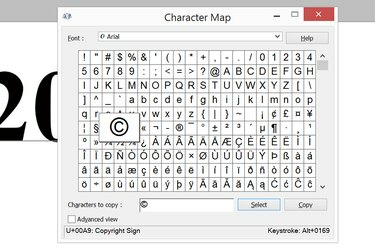
"कॉपीराइट" प्रतीक का चयन करें।
छवि क्रेडिट: माइक्रोसॉफ्ट की छवि सौजन्य।
कैरेक्टर मैप विंडो में "कॉपीराइट" चिन्ह पर क्लिक करें। "चयन करें" और फिर "कॉपी करें" बटन पर क्लिक करें। कैरेक्टर मैप विंडो बंद करें।
चरण 4
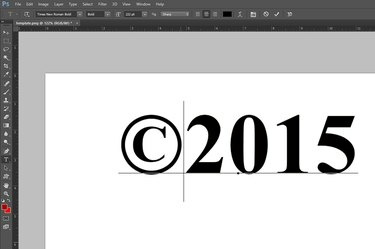
फोटोशॉप में सिंबल पेस्ट करने के लिए "Ctrl-V" दबाएं।
छवि क्रेडिट: एडोब की छवि सौजन्य।
अपने फोटोशॉप टेक्स्ट बॉक्स में कॉपीराइट सिंबल पेस्ट करने के लिए "Ctrl-V" दबाएं।
टिप
मैक पर टेक्स्ट-आधारित कॉपीराइट प्रतीक जोड़ने के लिए, बस अपने कीबोर्ड के आधार पर "विकल्प-जी" या "ऑल्ट-जी" दबाएं।




