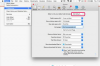जब आप Word 2013 में किसी संख्या के लिए दशमलव की संख्या को बदलना चाहते हैं, तो आमतौर पर आप केवल दशमलव बिंदु के पीछे कर्सर डाल सकते हैं और अपनी ज़रूरत की संख्याएँ टाइप कर सकते हैं।
प्रक्रिया तब अधिक जटिल होती है जब मान किसी सूत्र से आता है, या तो किसी Word तालिका में या Excel से आयात की गई तालिका में। दशमलव को सूत्र में बदलने के लिए, आपको खोलने की आवश्यकता है फॉर्मूला डायलॉग बॉक्स Word में, या Excel में दशमलव बदलें और कक्षों को अपने Word दस्तावेज़ में वापस लाएं।
दिन का वीडियो
वर्ड टेबल में दशमलव बदलना
स्टेप 1

छवि क्रेडिट: माइक्रोसॉफ्ट के स्क्रीनशॉट सौजन्य।
दशमलव की गलत संख्या वाले सेल को हाइलाइट करें। दबाएँ हटाएं.
चरण दो

छवि क्रेडिट: माइक्रोसॉफ्ट के स्क्रीनशॉट सौजन्य।
दबाएं टेबल टूल्स का लेआउट मेनू और चुनें आंकड़े. ड्रॉप-डाउन मेनू से क्लिक करें सूत्र चिह्न।
चरण 3

छवि क्रेडिट: माइक्रोसॉफ्ट के स्क्रीनशॉट सौजन्य।
दबाएं संख्या स्वरूप मेन्यू। दो दशमलव बिंदुओं वाले उपयुक्त विकल्प का चयन करें। साधारण संख्याओं के लिए, उपयोग करें 0.00. प्रतिशत के लिए, उपयोग करें 0.00%. मुद्रा उपयोग के लिए $#,##0.00.
दबाएं सूत्र मेनू और उस सूत्र का चयन करें जिसका उपयोग आपने पहली बार सेल की गणना के लिए किया था।
चरण 4

छवि क्रेडिट: माइक्रोसॉफ्ट के स्क्रीनशॉट सौजन्य।
यह सुनिश्चित करने के लिए संख्या की जांच करें कि इसका सही मूल्य है।
एक्सेल से दशमलव बदलना

यदि आपने Excel डेटा को Word से लिंक किया है, तो Excel में दशमलव परिवर्तन करें।
छवि क्रेडिट: माइक्रोसॉफ्ट के स्क्रीनशॉट सौजन्य।
जब Word में कोई तालिका Excel स्प्रेडशीट से आती है, तो आप Word में दशमलव की संख्या बदल सकते हैं, या Excel में उन्हें बदल सकते हैं। यदि आपने लिंक के रूप में वर्ड में सेल्स को पेस्ट किया है, तो आपको एक्सेल में डेसीमल की संख्या बदलनी चाहिए। जैसे ही आप एक्सेल वर्कबुक सेव करेंगे वर्ड सेल्स को अपडेट कर देगा।
भले ही आपने डेटा को Word में कैसे चिपकाया हो, Excel में परिवर्तन करना और फिर नई सामग्री को Word में फिर से पेस्ट करना लगभग हमेशा आसान होता है। वर्ड के फंक्शन डायलॉग बॉक्स में दशमलव स्थानों को बदलने का अर्थ है मैन्युअल रूप से सूत्र को भी बदलना।
वर्ड में एक्सेल फॉर्मूला बदलना
स्टेप 1

छवि क्रेडिट: माइक्रोसॉफ्ट के स्क्रीनशॉट सौजन्य।
उस सेल में नंबर देखें जिसे आप बदलना चाहते हैं। जेना और जिल के लिए दो परीक्षा परिणामों के औसत के इस उदाहरण में, यह है 76.
चरण दो

छवि क्रेडिट: माइक्रोसॉफ्ट के स्क्रीनशॉट सौजन्य।
दबाएं टेबल टूल्स का लेआउट टैब, चुनें आंकड़े और फिर क्लिक करें सूत्र. दबाएं संख्या स्वरूप मेनू और चुनें 0.00 दो दशमलव के लिए। डिफ़ॉल्ट हटाएं = योग (ऊपर) Word की तालिका में सेल स्थानों के आधार पर आपके द्वारा Excel में उपयोग किया गया सूत्र और सूत्र टाइप करें। इस उदाहरण में, सूत्र है = औसत (बी 2, बी 3).
चरण 3

छवि क्रेडिट: माइक्रोसॉफ्ट के स्क्रीनशॉट सौजन्य।
क्लिक ठीक है फॉर्मूला डायलॉग बॉक्स को बंद करने के लिए। यह सुनिश्चित करने के लिए नए नंबर की जांच करें कि यह मूल रूप से जो था उससे मेल खाता है। इस उदाहरण में, 75.50 सही है। राउंड अप, 75.5 76 होगा, जो कि मूल रूप से सेल में निहित है।
टिप
ऊपर दिए गए उदाहरण की तरह एक आसान उदाहरण में, केवल एक कैलकुलेटर निकालना और सूत्र को बदलने के बजाय मैन्युअल रूप से संख्या को 75.50 में बदलना आसान हो सकता है।
एक्सेल दशमलव बदलना
स्टेप 1

छवि क्रेडिट: माइक्रोसॉफ्ट के स्क्रीनशॉट सौजन्य।
उस एक्सेल वर्कशीट को खोलें जिसमें वह डेटा है जिसे आपको बदलना है। दशमलव बिंदुओं की गलत संख्या वाले सेल का चयन करें। होम टैब पर क्लिक करें, फिर क्लिक करें दशमलव संख्या बढ़ाएँ आइकन जब तक आपके पास दो दशमलव बिंदु न हों।
चरण दो

छवि क्रेडिट: माइक्रोसॉफ्ट के स्क्रीनशॉट सौजन्य।
एक्सेल वर्कशीट को सेव करें यदि यह वर्ड में किसी टेबल से लिंक है और फिर एक्सेल को बंद कर दें। अन्यथा, उन कक्षों को हाइलाइट करें जिनकी आपको तालिका के लिए आवश्यकता है और दबाएं Ctrl-सी उन्हें कॉपी करने के लिए,
चरण 3

छवि क्रेडिट: माइक्रोसॉफ्ट के स्क्रीनशॉट सौजन्य।
Word दस्तावेज़ खोलें। यदि एक्सेल वर्कशीट तालिका से जुड़ी है, तो यह अब दशमलव बिंदुओं की सही संख्या दिखाती है। यदि यह लिंक नहीं है, तो तालिका हटाएं और दबाएं Ctrl-V कॉपी किए गए एक्सेल सेल को एक नई टेबल के रूप में पेस्ट करने के लिए।