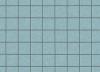छवि क्रेडिट: जुपिटर इमेजेज, ब्रांड एक्स पिक्चर्स/ब्रांड एक्स पिक्चर्स/गेटी इमेजेज
किसी कंप्यूटर को उसकी डिफ़ॉल्ट सेटिंग्स पर रीसेट करने से आप अपने कंप्यूटर पर समय वापस कर सकते हैं और इसे इसकी मूल परिचालन स्थिति में वापस कर सकते हैं। महत्वपूर्ण सिस्टम त्रुटियों को ठीक करने और हटाने में बहाली प्रक्रिया एक प्रभावी तरीका हो सकती है अवांछित मैलवेयर जैसे ट्रोजन, वर्म्स और अन्य डिवाइस जो कंप्यूटर में समस्याएं पैदा कर सकते हैं प्रदर्शन। सौभाग्य से, डेल इंस्पिरॉन E1705 मालिकों के लिए, डेल ने एक अंतर्निहित उपयोगिता शामिल की है जो आपको कुछ चरणों में डिफ़ॉल्ट या फ़ैक्टरी सेटिंग्स को पुनर्स्थापित करने की अनुमति देती है।
स्टेप 1
Dell Inspiron E1705 पर संग्रहीत किसी भी आवश्यक फ़ाइल और फ़ोल्डर का बैकअप लें, क्योंकि पुनर्स्थापना प्रक्रिया लैपटॉप पर संग्रहीत सभी डेटा को मिटा देगी। बाहरी हार्ड ड्राइव को लैपटॉप के शरीर के किनारे स्थित कंप्यूटर के यूएसबी पोर्ट में से किसी एक से कनेक्ट करें। किसी भी मूल्यवान दस्तावेज़, फ़ाइलें, फ़ोटो, संगीत और अन्य फ़ाइलों को कंप्यूटर के डेस्कटॉप पर दिखाई देने वाले हार्ड ड्राइव फ़ोल्डर में कॉपी और पेस्ट करें। हार्ड ड्राइव के आइकन पर राइट-क्लिक करें और जब आप फाइलों का बैकअप लेना समाप्त कर लें तो "इजेक्ट" पर क्लिक करें।
दिन का वीडियो
चरण दो
किसी भी गैर-आवश्यक हार्डवेयर डिवाइस को डिस्कनेक्ट करें जिसे लैपटॉप में प्लग किया जा सकता है। बाहरी हार्ड ड्राइव और किसी भी प्रिंटर, स्कैनर और बाहरी मॉनिटर को हटा दें, क्योंकि वे बहाली से प्रतिकूल रूप से प्रभावित हो सकते हैं। यदि आप एक का उपयोग कर रहे हैं तो कंप्यूटर को डॉकिंग स्टेशन से हटा दें। चल रहे किसी भी प्रोग्राम से बाहर निकलें और कंप्यूटर को बंद कर दें।
चरण 3
कम्प्यूटर को चालू करें। एक बार डेल लोगो दिखाई देने के बाद, उन्नत बूट विकल्प मेनू लाने के लिए कीबोर्ड पर "F8" कुंजी दबाए रखें। विंडोज ऑपरेटिंग सिस्टम शुरू होने से पहले मेनू को एक्सेस किया जाना चाहिए। यदि विंडोज लोगो दिखाई देता है, तो विंडोज को सामान्य रूप से लॉन्च होने दें, फिर कंप्यूटर को बंद कर दें और फिर से शुरू करें।
चरण 4
उन्नत बूट विकल्प मेनू में "अपने कंप्यूटर की मरम्मत करें" विकल्प पर नेविगेट करने के लिए नीचे तीर कुंजियों का उपयोग करें और कीबोर्ड पर "एंटर" दबाएं। दिखाई देने वाली स्वागत स्क्रीन पर "अगला" पर क्लिक करें। कंप्यूटर के पहली बार चालू होने पर बनाए गए व्यवस्थापक क्रेडेंशियल्स का उपयोग करके लॉग इन करें और "ओके" पर क्लिक करें।
चरण 5
"डेल फैक्ट्री इमेज रिकवरी और डेटासेफ विकल्प" पर क्लिक करें और "ओके" पर क्लिक करें। "हां, हार्ड ड्राइव को पुन: स्वरूपित करें" के बगल में स्थित बॉक्स को चेक करें और सिस्टम सॉफ़्टवेयर को फ़ैक्टरी स्थिति में पुनर्स्थापित करें" और डेल को डिफ़ॉल्ट पर रीसेट करने की प्रक्रिया शुरू करने के लिए "अगला" पर क्लिक करें समायोजन। हार्ड ड्राइव के आकार और कंप्यूटर की प्रोसेसिंग गति के आधार पर इस प्रक्रिया में कई घंटे लग सकते हैं।
चरण 6
प्रक्रिया पूरी होने के बाद "समाप्त करें" पर क्लिक करें, और कंप्यूटर स्वचालित रूप से डिफ़ॉल्ट सेटिंग्स के साथ पुनरारंभ हो जाएगा।